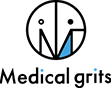Canvaで動画を作りたいけど、「どこから始めればいいのかわからない」「無料と有料プランの違いが気になる」とお悩みではありませんか?この記事では、初心者の方でも最短でスムーズに動画を完成させられるよう、具体的かつ分かりやすい手順を徹底解説します。
現在、Canvaは世界中で1億人以上のユーザーが利用しており、その多機能性と直感的な操作性が高く評価されています。また、無料プランでも数千種類の素材とテンプレートが使用可能で、手軽にプロ並みの仕上がりを実現できるのが特徴です。さらに、【Canva Pro】では商用利用可能な素材や高度な編集機能を使うことができ、スキルアップを目指す方にも最適です。
本記事を最後まで読めば、Canvaの基本操作はもちろん、テンプレートの選び方や効果的な素材アップロード法、さらには初心者から脱却するための高度な編集テクニックまで完全マスターできます。あなたの次の動画プロジェクトが驚くほど簡単に、そして素早く仕上がる方法を知りたくありませんか?
続きを読んで、時間と労力を大幅に節約しながら魅力的な動画を作り上げる秘訣を手に入れましょう!
医科・歯科専門HP制作会社|Medicalgritsは、クリニックのホームページ制作を通じて集患をサポートします。患者様に選ばれるデザインと情報設計により、クリニックの魅力を最大限に引き出し、診療予約の増加を目指します。漫画や動画、SNS活用も取り入れ、オンラインでの集客力を高めます。各クリニックの特色に合わせたホームページ制作で、患者様との信頼関係を構築し、効果的な集患を実現します。
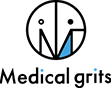
| 医科・歯科専門HP制作会社|Medicalgrits | |
|---|---|
| 住所 | 〒550-0013大阪府大阪市西区新町1-3-12 四ツ橋セントラルビル9F |
| 電話 | 06-4393-8493 |
Canvaで動画編集の究極ガイド2025: 完全攻略法と知られざるテクニック
Canvaで動画を作る前に知っておくべき基礎知識
Canvaで動画作成可能?無料プランで使える機能の限界
Canvaは、動画編集を簡単に行える直感的なツールとして多くの人々に支持されています。ただし無料プランではいくつかの制限があります。無料ユーザーの場合、利用可能なテンプレートや素材は限定的です。具体的には、商用利用が可能な素材の数が少なく、プレミアムテンプレートは使用できません。また、無料プランでは高解像度動画のエクスポートも制限される場合があります。このため、特にプロフェッショナルな用途では有料プランへのアップグレードが必要になることがあります。
Canva Pro/Teamsを活用して得られるメリット
Canva ProやTeamsプランにアップグレードすると、以下のようなメリットを享受できます:
- プレミアムテンプレートと素材の無制限アクセス:デザインの幅が広がります。
- 透過背景の動画作成など高度な編集機能:特にYouTubeやSNSの素材作成で大活躍。
- チームコラボレーション機能:複数人での効率的なプロジェクト管理が可能です。
- ブランドキット:カラーやフォントを一括管理し、統一感のある動画が作成できます。
ユーザーが求める機能をフル活用するには、ProやTeamsの利用がおすすめです。
動画編集を始める前に:最低限の環境と準備
動画編集に必要なデバイスと推奨スペック
動画編集を快適に進めるためには、Canvaをストレスなく動かせるデバイスが必要です。推奨スペックとしては以下の通りです:
- PC: メモリ8GB以上、最新ブラウザ、安定したネットワーク環境
- スマートフォン/タブレット: 最新のiOSまたはAndroidを搭載し、ストレージに十分な余裕があること
このスペック以上のデバイスで、作業効率は劇的に向上します。
Canvaの無料版と有料版で異なる操作感
無料版では、使用可能なレイアウトやアニメーションに制限があり、機能面でも一部カスタマイズの自由度が足りません。有料版では、より高度なトランジションやエフェクトが追加され、多彩な編集が可能です。さらに動画の長さやエクスポート形式にも制限がなくなり、プロフェッショナル品質の動画が作成できます。
Canva動画を作成する上での最初のステップ
Canvaのテンプレートを選ぶ最適な方法
Canvaには様々なテンプレートが用意されており、目的に応じて最適なものを選ぶことが重要です:
- カテゴリで絞り込む: ソーシャルメディア、プレゼンテーション、広告用途別に探す。
- 目的に応じたキーワードを活用: たとえば「YouTubeサムネイル」「Instagramリール」など。
- プレビューで確認: テンプレートが完成イメージと一致しているか確認しましょう。
選択肢を絞ることで、時間を無駄にせず効率的に作成が進められます。
テンプレート以外の素材を活かすアップロード方法
Canvaではローカルデバイスやクラウドストレージから素材をアップロードすることが可能です。以下の手順で進めます:
- 左サイドバーの「アップロード」をクリック。
- 動画や画像をドラッグ&ドロップ、もしくは「ファイルを選択」からアップロード。
- アップロードされたファイルはリアルタイムでプレビュー可能。
Canva上でアップロードした素材は自由に加工できるため、オリジナリティを追求した動画作成に役立ちます。
【初心者向け】Canvaを使った動画作成全ステップ詳細
動画編集初心者必見!基本操作の全プロセス
Canvaアカウント登録から初回操作までの流れ
Canvaを使って動画編集を始めるには、まずアカウントを作成する必要があります。公式サイトから無料アカウントを登録し、ログインが完了したら、トップページにアクセスできます。そこで「動画」を選択することで、動画編集を始める準備が整います。
Canvaの操作は直感的で、初心者にも分かりやすく設計されています。テンプレートライブラリから利用可能なデザインを選び、カスタマイズも数クリックで行えます。また、ドラッグアンドドロップ形式が採用されているため、動画素材や画像素材を簡単に移動・配置できます。PCまたはスマホのアプリでも利用可能で、デバイス間の切り替えもスムーズに行えます。
Canvaの無料プランでも多くの機能を利用できますが、さらに高品質な素材やツールを使用したい場合は、有料プラン(Pro版)を検討するのがおすすめです。有料プランでは、より多くのテンプレートや追加機能が提供され、商用利用にも適しています。
動画編集ツールのメニューインターフェースを理解する
編集画面には、主に次のようなメニュー項目が配置されています:
- テンプレート: 動画スタイルやテーマに適したテンプレートを選択可能。
- 素材ライブラリ: 画像・動画素材の検索および追加ができる機能。
- テキスト: 字幕や装飾的なフォントを挿入できるツール。
- タイムライン: クリップの位置調整やシーンの並べ替えに利用。
- エフェクト: 遷移効果やアニメーションを追加するメニュー。
これらの基本機能を把握することで、動画編集の作業効率が向上します。
Canvaで動画をカット・分割する方法
動画の不要部分をトリミングするステップ解説
トリミングは、動画の長さを調整し、不要な部分を削除するのに重要な機能です。Canvaで動画をトリミングする手順は以下のとおりです:
- タイムライン上で編集したい動画クリップを選択します。
- 選択した動画の両端に表示されるスライダーを動かし、カットしたい開始位置と終了位置を指定します。
- トリミングが完了したら、再生ボタンを押して編集後のプレビューを確認します。
これにより、動画の余分な部分を簡単に取り除くことができます。特にプロモーション用動画やSNS投稿向けの短めの動画編集に役立ちます。
動画シーンを分割して自然につなげる方法
動画を分割する操作は、異なるシーンを作成し、視覚的な流れを改善するために便利です。Canvaでは次の手順で行えます:
- 動画クリップを選択した状態で、「スプリット(分割)」ボタンをクリックします。
- 開始時間を指定して、動画を分割します。
- 分割したシーン間にトランジションを追加することで、自然なつながりが可能です。
以下は、分割された動画にトランジションを適用する場面の例です:
| 動画編集操作 | 詳細 |
|---|---|
| 分割操作 | 編集したい箇所で動画を分割し、独立したクリップを作成 |
| トランジション適用 | シーン間にスムーズな切り替え効果を追加 |
これらの手順をマスターすることで、編集スキルがさらに向上します。
Canvaの動画編集で字幕やエフェクトを追加する
字幕機能を活用して簡単に見やすい動画を作成
Canvaには、必要なテキストを簡単に追加できる字幕機能が搭載されています。以下の手順で字幕を挿入できます:
- 「テキスト」メニューを開き、字幕として使用するフォントスタイルを選択します。
- 字幕を入力し、タイムライン上で表示タイミングを調整します。
- フォントや背景色をカスタマイズして、視認性を向上させます。
字幕を追加することにより、動画の内容が視聴者に伝わりやすくなります。また、音声を流せない環境でも視聴できるため、閲覧者の幅が広がります。
プロ仕様のアニメーションやフィルターの活用術
Canvaでは、アニメーションやフィルターを適用することで、動画の質感をさらに向上させることが可能です。以下は、具体的な適用方法です:
- アニメーションの追加:
- 動画クリップまたはテキストを選択します。
- 「アニメーション」メニューから好みの動きを選択。
- プレビュー後、「適用」をクリックし保存します。
- フィルターの適用:
- クリップを選択し、「フィルター」メニューを開きます。
- 色調や明るさ、コントラストを調整して動画全体の雰囲気を統一します。
以下は、エフェクトとフィルターの主な特徴比較表です:
| エフェクト・フィルター | 特徴 |
|---|---|
| アニメーション | テキストや素材に躍動感を与える |
| フィルター | 動画全体の色味・トーンを一括で統一 |
これらの機能を駆使すれば、プロが制作したような動画を簡単に作成できます。
初心者を脱却する!Canvaでの動画編集を極めるテクニック
Canvaで動画のアニメーション編集を最適化
Canvaを使用する際、アニメーション編集は動画の魅力を格段に引き上げる重要な要素です。特にスライドのトランジション効果を活用すると滑らかで視覚的に美しい動画を作成することが可能です。初心者でも簡単に扱えるこれらの機能を活用することで、プロのような仕上がりを実現できます。
トランジションを効果的に活用するポイント
- スライド間に自然な流れを持たせる。
- 見せたい内容に合わせてトランジションの速度や形式を調整する。
- 過度に派手なエフェクトを避け、視覚情報が整理されるよう心がける。
また、アニメーション効果を利用する際には視認性を損なわない配置が肝心です。テキストや画像に動きをつける場合、動きが速過ぎたり、複雑すぎると視聴者が情報を見落とす可能性があります。工夫次第で初心者でも動画全体のテンポや印象を適切にコントロールすることが可能です。
注意点
- 不要なエフェクトの乱用は、動画全体の統一感を欠かせる要因になります。
- 視聴者目線で見て、各効果がストーリーや目的に合致しているか検討することが大切です。
スライドごとのテーマやテンションが明確な動画こそ、多くの視聴者の記憶に残るデザインになります。
Canvaのマジック生成機能で自動編集をもっと簡単に
Canvaのマジック生成は、AI技術を活用した非常に便利な機能です。このツールを用いると、動画編集の自動化が可能になり、制作時間を大幅に短縮できます。特に初心者にとっては、この機能を戦略的に使うことで、見栄えの良い動画を手軽に作成できます。
活用事例
- プレゼンテーション動画では、テキストや図形を自動的に美しく配置。
- プロモーション動画では、洗練された構成をAIが提案。
- YouTube用動画では、コンテンツを短時間で統一感ある仕上がりに。
このマジック生成を活用することで、効果的に商用動画やプロフェッショナルなコンテンツを作成することが可能ですが、著作権に気を付ける必要があります。Canvaが提供する素材やテンプレートには含まれるライセンス条件を確認し、特に商用利用において不要なトラブルを回避するために注意を払いましょう。
注意事項
- Canvaが提供する無料プランや有料プランでは使用可能なライセンスが異なるため、制作物の商用利用において条件を確認すること。
- 自動生成されたデザインには、独自性の追加編集を加えるとさらなる質向上が期待できます。
マジック生成での効率化は、初心者の満足度を上げるだけでなく、すでにCanvaに慣れた方にとっても、さらなる対策や時短効果があるでしょう。
高度な編集スキル:動画の長さ調整とフレーム追加
動画のクオリティを向上させるには、長さの調整とフレームの使い方を正確にマスターすることが重要です。Canvaでは、直感的なスライダーでタイムラインを調整でき、目的に応じた編集が容易に行えます。同時に、フレームを使って動画内の視覚的構成を強化することで、完成度を高められます。
動画の長さを調整するコツ
- 動画の目的に応じた最適な尺を決める。
- 冗長な部分をカットし、ストーリー性を強調。
- タイミングを微調整する際、成り行き任せにせず、ターゲット視聴者の注意を引きつける間隔を計算する。
フレーム追加の効果的な手法
- 視覚的な統一感をもたらし、背景や配置のズレを防ぐ。
- 動画全体に一貫性を提供し、特定の情報を際立たせる。
- Canvaのテンプレートを活用しつつ、適宜カスタマイズを加える。
以下はフレームを利用した一般的な用途をまとめたテーブルです。
| フレームの用途 | 主な効果 | コツ |
|---|---|---|
| プレゼンテーション | 図表やデータを強調 | 重要部分をトリミングして配置 |
| プロモーション動画 | 製品やサービスの訴求力向上 | 目を引く色や線を活用する |
| SNS投稿用ショート動画 | リアルタイムで視認性を確保 | モバイル最適化を意識する |
これらを意識することで動画全体の完成度が格段に上がり、視聴者に強い印象を残す高品質な動画編集を実現できます。
プロ目線で語る!Canva vs 他ツールの比較と選択ポイント
CanvaとCapCutどちらがいい?ツール比較
初心者が選ぶべきツールはどれか?
動画編集を始めたばかりの初心者にとって、ツールの選択は非常に重要です。Canvaは直感的な操作性に優れ、テンプレートが豊富なため、デザイナーのようなスキルがなくてもすぐに利用できます。一方、CapCutは細かな編集機能が充実しており、AIベースの補助機能で高度な編集を楽しめる点が魅力です。そのため、時間や労力をかけずシンプルにデザインしたい場合はCanva、凝った編集やプロ仕様の仕上がりを目指したい場合はCapCutが適しています。
CapCutの高度な機能とCanvaの手軽さの違い
CapCutは音声同期、AIベースのエフェクト、精密なタイムライン編集などを提供しています。一方、Canvaはスライド式での動画作成が可能で、複数のテンプレートを組み合わせる簡易的な編集に向いています。以下に機能比較表を示します。
| ツール名 | 主な機能 | 初心者向け | 上級者向け | 費用 | 目的 |
|---|---|---|---|---|---|
| Canva | テンプレート豊富、直感的操作 | ◎ | △ | 無料~有料プラン | 簡易動画作成 |
| CapCut | AI機能、高度な編集 | △ | ◎ | 無料 | 本格的な動画編集 |
他の無料動画編集ツールとの具体的比較
iMovie、InShot、KineMasterとの性能差と使用例
Canvaと他の無料ツールを比較すると、選択肢は広がります。iMovieはMacユーザー向けに親和性が高く、タイムラインでのカット編集が得意です。InShotはスマホでの簡単な編集に適していますが、エフェクトや音楽の自由度が限られる場合があります。KineMasterはプロレベルの編集も可能で幅広い編集スタイルに対応しますが、無料版では透かしがついてしまいます。一方、Canvaは無料プランでも十分な機能を備え、デザインに特化した多機能性が特徴です。
各ツールの強みとCanvaとの相乗効果を出す方法
例えば、サムネイルを作成する際にCanvaを利用した上で、KineMasterやInShotで動画の仕上がりに細部の手を加えれば、それぞれのツールの強みを最大限活かすことが可能です。以下に主要ツールの強みを比較します。
| ツール名 | Canva | iMovie | InShot | KineMaster |
|---|---|---|---|---|
| 強み | 簡単操作 & テンプレート多数 | Mac対応・高品質 | スマホ専用・初心者向け | プロ向け & 高度編集 |
YouTuberも使う!Canvaで作れるYouTube動画の可能性
サムネイル作成から動画書き出しまで一貫した操作
YouTubeでの再生数アップを目指すなら、魅力的なサムネイルや洗練された動画編集が欠かせません。Canvaではサムネイルから動画の書き出しまで一貫した操作が可能です。操作は非常にシンプルで、テンプレートを選んで編集するだけ。動画の画面比率も最適化されており、スマホやPC問わず多くのデバイスで滑らかに再生されます。
YouTuberが推奨するCanvaの活用シーン
多くのYouTuberから支持される理由は、手軽さとコスパの良さです。無料プランでも高クオリティのサムネイルや短編動画が作れる上、アニメーションやエフェクトを簡単に加えられる点が高く評価されています。さらに、YouTube動画内の短いプロモーションやオープニングをCanvaでさっと作れば、スタイリッシュで注目を集める演出が可能です。
Canvaで動画編集をする際のメリットと失敗しないためのコツ
Canva動画編集の最大の魅力:初心者に最適な直感的デザイン
Canvaは直感的なインターフェースを持ち、初心者でも簡単に動画編集ができるため多くの利用者を惹きつけています。特に豊富なテンプレートや素材が揃っており、複雑な操作が不要な点が魅力です。ドラッグ&ドロップ操作を中心とした設計が、人々にとって手軽かつストレスフリーな編集を実現します。
Canvaの無料版でも多くの機能が利用可能です。ユーザーは数千種類の動画テンプレート、背景や音楽を活用しながら、ビジュアルに優れた動画を作成できます。例えば、SNS向けの短尺動画や企業プレゼンテーション用の動画作成にも適しています。
Canva Proにアップグレードすることで、さらなる可能性が広がります。有料版では以下のような魅力的な機能が追加されます:
- プレミアム素材へのアクセス:無料版では使用できない高品質な写真や動画も利用可能。
- チーム機能:複数人での共同作業が簡単に行えます。
- バックグラウンドリムーバー:背景を簡単に除去でき、プロフェッショナルな仕上がりを実現。
こうした拡張機能を活用することで、自宅での動画制作だけでなく、プロジェクトやビジネスニーズにも対応できる頼もしさが大きなメリットです。
Canvaで注意すべき動画編集の制約
Canvaの動画編集機能は非常に優れていますが、いくつかの制約や注意点も存在します。これらを理解しておくことで、動画作成をよりスムーズに進められます。
ファイルサイズが大きくなる際の処理落ち対策
Canvaで扱う動画ファイルが大きくなると、操作時に処理速度が低下することがあります。特に、複数の動画素材やエフェクトを使用するときには、この問題が発生しやすいです。こうした事態を避けるためには、以下のポイントに気をつけてください:
- 必要な素材だけをアップロードし、不要なデータを削減する。
- 動画の長さを短く抑え、プロジェクト単位で編集する。
- デバイスのパフォーマンスを最適化し、作業前には不要なアプリを終了しておく。
編集後のエクスポートに関する注意点
Canvaで作成した動画をエクスポートする際、以下の制約にも注意が必要です。
- フォーマットの選択肢:デフォルトでMP4形式が推奨されますが、他の形式には対応していません。
- 解像度の制限:無料版では1080pが上限ですが、Pro版では4K出力も可能です。
- エクスポート時間:インターネット接続速度やファイルサイズにより、エクスポートに時間がかかる可能性があります。
これらの制約を理解し、効率的な操作を心がけることで、ストレスなく高品質な動画を完成させることができます。
動画編集時に役立つCanva以外のサポートツール
Canvaだけで動画編集を完結するのも良いですが、他のツールを併用することで、より効率的で満足度の高い動画作成が可能となります。
トリミングやカット編集をサポートするおすすめアプリ
Canvaには動画を直接トリミングする機能も備わっていますが、一部の高度な編集を行う場合は専用ツールを併用すると便利です。
- CapCut:AIを活用した編集が可能で、動画のカットやトランジション追加が直感的に行えます。
- iMovie(Macユーザー向け):タイムライン形式で編集しやすく、プロジェクトごとに分けられるためおすすめです。
- DaVinci Resolve(無料版あり):映画のような高度な編集機能を求める場合に最適。
素材保存と共有を効率的に行うクラウドツールの使い方
動画素材の保存やチーム間でのスムーズな共有も重要です。以下のツールを活用することで、時間の節約と効率化が図れます。
- Googleドライブ:共有リンクを作成するだけで簡単にチーム内でデータを共有可能。
- Dropbox:大量の素材を安全に保存し、どのデバイスからもアクセス可能です。
- OneDrive:Microsoft製品との親和性が高く、オフィス作業との統合がしやすい点が魅力。
Canvaとこれらのツールを組み合わせることで、動画編集のスキルだけでなく時間管理能力も向上し、ますます効率的な作業環境が整います。
【スマホユーザー向け】Canvaで動画編集をもっと簡単にする方法
スマホならではのCanva編集時の便利技
アニメーションの効果をスマホ版でも最大限に活かすコツ
スマホ版Canvaでは、アニメーション機能が直感的に利用できますが、効果を最大限に引き出すには、高品質のテンプレート活用がポイントです。Canva提供のテンプレートで素材や動きを事前設定しているものを選ぶことで、視覚的に洗練された動画が簡単に作れます。また、エフェクトをシーンごとに調整することで、動画全体の動きがスムーズにつながります。
スマホ内蔵機能を使った音楽やテキスト追加の裏技
スマホから直接音楽やテキストをCanvaに追加する際は、スマホ内に保存されている音楽データやカスタムフォントを活用しましょう。特にiPhoneでは、ミュージックアプリやファイルアプリを活用することで、著作権フリーの楽曲や個性的なテキストをスムーズに挿入可能です。手軽なドラッグ&ドロップ操作で編集作業も快適になるでしょう。
スマホで動画を作成する際の具体的なハードルと解決法
デバイス設定で編集反応速度をアップする方法
スマホ編集では、デバイスの反応速度が編集効率を左右します。不要なアプリをバックグラウンドから削除し、ストレージ容量を確保することでスムーズな動作を実現できます。また、Canvaアプリは最新バージョンへアップデートし、安定した環境で作業を行うことがおすすめです。
画面レイアウトが混雑する際の操作最適化のヒント
スマートフォンの限られた画面では、編集作業時に混雑を感じる場合があります。解決策としては、フルスクリーン表示やズーム機能を駆使し、編集エリアを広くすることが有効です。また、複数トラックの編集時には個別トラックごとにフィルターを設定し、不要な要素を一時的に非表示にする方法も役立ちます。
モバイルアプリでCanvaを使うときのベストプラクティス
プレビューと即時エクスポートを実現するプロセス
モバイルアプリで動画編集を行う際、プレビュー機能を頻繁に活用することで、完成動画のクオリティを逐一確認できます。また、Wi-Fi環境下でエクスポートを行うと、スムーズかつ高速に作業を終えられるため、エクスポート途中のエラーリスクを回避できます。
動画トリミングやカットに最適なショートカット技術
スマホ上で動画編集を効率的に進めるには、トリミングやカットのショートカット機能を活用することが重要です。Canvaでは、スライダー操作により秒単位で正確なカットが可能で、不要なシーンを直感的に削除できます。また、シーン分割機能を使えば長尺動画の編集も簡単です。
| ポイント | 解説 | おすすめ操作例 |
|---|---|---|
| 音楽の追加 | スマホ内音楽ファイルを直接Canvaにインポート | ミュージックアプリから選択 |
| 動画のカット | タッチ操作で直感的にトリミング作業を実行 | シーンごとにスライダーで調整 |
| テキストエフェクト | モバイルアプリ限定の動くテキストテンプレートの使用 | アニメーション効果を適用しアクセントを追加 |
スマホ利用者にとって、Canvaの動画編集機能は初心者でも扱いやすく、さらに直感的な操作でプロ級の仕上がりを目指せます。コツを押さえることで、短時間で高品質な動画作成が可能です。
【FAQ集】初心者が抱える疑問を一挙解決!
初心者がつまずきがちなポイントと解決方法
動画シーンをなめらかにつなげるテクニックは?
動画シーンを自然に繋ぐためには、Canvaの「トランジション」機能を活用するのがおすすめです。この機能を使うと、フェードやズームなどの効果を使ってシーンの切り替えをスムーズにできます。トランジションの設定は、各シーン間のタイムラインをクリックすることで簡単に調整可能です。また、効果を選ぶ際は、シーンの流れや内容にマッチするものを選ぶことが重要です。
書き出し時に画質が落ちた場合の対策は?
Canvaで動画をダウンロードした際に画質が落ちるのは、設定の選択ミスが原因です。解決方法としては、書き出し時に「エクスポート設定」から最高画質(フルHDまたは4K)を選ぶようにしてください。加えて、元となる素材自体が高画質であることも必須です。画質が悪い素材を使用すると、最終動画の品質にも影響するため、素材選びには注意しましょう。
テンプレート選びと素材アップロードに関する注意点
無料素材と有料テンプレートの見分け方
Canva内には多くの魅力的なテンプレートがありますが、無料素材と有料素材を区別する方法は簡単です。有料テンプレートには、素材にウォーターマークが表示されています。これを無料化させるためには有料プランの「Canva Pro」に加入するか、必要なテンプレートを個別に購入する必要があります。編集画面での確認を忘れないことで、予期しないエクスポート制限を防ぎましょう。
Canvaから他のツールに素材を移行するステップ
Canvaで作成した素材を他のツールで使用したい場合、まず適切なフォーマットでダウンロードする必要があります。例えば、静止画ならPNGやJPEG、動画ならMP4形式で保存すると、ほとんどの編集ツールで対応可能です。ダウンロード時には透明背景や高解像度設定を選び、最大限のクオリティを維持してください。さらに、後の編集をスムーズにするためにも、ファイルの整理は重要です。
動画編集に関する専門用語の意味説明
トランジションとアニメーションの違い
トランジションとアニメーションは、編集時にしばしば混同されがちな要素です。トランジションは、「シーンとシーンをつなぐ効果」を指し、フェードやクロスディゾルブなど、動画全体の流れを滑らかにします。一方、アニメーションは「個々の要素を動かす効果」で、テキストや画像の動き(スライドインやバウンスエフェクトなど)を指します。それぞれの目的を正確に理解することで、効果的な動画を作成できます。
BGMとSE(効果音)の最適な使い分け
BGM(バックグラウンドミュージック)とSE(サウンドエフェクト)は役割が異なります。BGMは動画の雰囲気や感情を補強するもので、ループ音楽やリラックスできる音楽がよく使われます。SEは、アクションや特定の動作を強調するための音で、クリック音やアラーム音などが該当します。Canvaでは簡単に音楽の追加が可能ですが、選択時には動画の全体的なテーマと一致する音を選び、音量のバランスにも注意を払うことが大切です。
最終まとめ:Canvaを使いこなしプロ級動画を作る方法
初心者が最初に行うべき基本設定3つ
1. 動画サイズと解像度の設定
動画編集を始める際に、まずは適切なサイズと解像度を選びます。Canvaでは事前に用意されたテンプレートが揃っており、YouTube、Instagram、TikTokなど、各プラットフォームに最適な設定を簡単に選択できます。適切な解像度(通常フルHD:1920×1080)を選ぶことで、画質低下を防ぎ、視聴者に高品質を届けられます。
2. Canvaアカウントの有効化とテンプレート選択
Canvaの基本アカウントで利用できる無料の機能は豊富ですが、プロ仕様の動画を目指すなら有料プラン「Canva Pro」を検討するのもおすすめです。有料版では、テンプレート選択の幅が広がり、高品質のエレメントやフォントが利用可能になります。また、長尺動画の作成や商用利用も可能です。
3. 音楽や動画素材の準備
動画編集において欠かせないのが、背景音楽やエフェクト動画素材です。Canvaには著作権フリーの音楽や動画素材が多く用意されていますが、自分で用意した音楽や素材をアップロードすることも可能です。ファイル形式が適切であること(例:MP4、PNG、JPEG、MP3など)を確認し、全体の統一感を意識して設置してください。
初心者でも簡単に使えるCanvaの動画編集機能を活用することで、スムーズに作業を始められます。本格的なプロ仕様を目指すなら、上記の手順を丁寧に実行することが重要です。
長期的にプロフェッショナルな動画作成スキルを伸ばす道筋
1. 応用レベルの操作をマスター
Canvaの基本操作に慣れてきたら、アニメーションやトランジション機能を活用して、視覚的に魅力的な動画を作成しましょう。例えば、テキストをアニメーションで動かしたり、スライド間にトランジションを挿入することで、プロ仕様の仕上がりを実現できます。
2. 動画分割やカット、シーン調整を習得
Canvaでは動画のカットや分割が可能です。一部の不要なシーンを削除したり、特定の箇所をスローモーションや字幕を挿入すると、完成度を大幅に向上させられます。これらの機能をマスターすることで、どんな長さや内容の動画にも対応できるスキルが身に付くでしょう。
3. 外部ツールとの連携を意識する
Canvaで作成した動画をさらに高めるために、外部動画編集ソフトやプラグインの導入も検討します。例えば、Adobe PremiereやCapCutと併用することで、より多彩な編集オプションを加えられます。また、テンプレート作成やカスタマイズの幅がさらに広がります。
プロフェッショナルを目指すには、定期的な練習やトレンドの把握が必要です。Canvaを軸に柔軟に編集技術を高め、他の編集ツールと併用しながら総合的なスキルを磨きましょう。
追加アドバイス:独自ビジュアルスタイルを構築する方法
ロゴやオリジナルデザインの導入で差別化
他の制作者との差別化を図るには、オリジナルのロゴやデザインを活用することが重要です。Canvaではロゴ作成機能や多数のカスタムデザインオプションが用意されており、自分専用のビジュアルを作成可能です。これらを動画のイントロやトランジション時に表示させることで、ブランディング効果を高めることができます。
Canvaを軸にプロマーケティング戦略を実行するコツ
Canvaを使用して個々人や企業が効率的にマーケティング戦略を展開する時には、以下のポイントを意識しましょう。
- 視認性の高いデザインを取り入れる(例:目立つフォントと色合い)
- 各プラットフォームに最適化したコンテンツサイズで動画を作成
- 動画の最後に行動喚起(CTA)を挿入してコンバージョンを狙う
さらに、作成した動画をSNSでシェアできる形に整えれば、効果的なプロモーションツールとして活用できます。Canvaを駆使した戦略的な制作を実行することで、マーケティングにおいて他と一歩差をつけることが可能です。
医科・歯科専門HP制作会社|Medicalgritsは、クリニックのホームページ制作を通じて集患をサポートします。患者様に選ばれるデザインと情報設計により、クリニックの魅力を最大限に引き出し、診療予約の増加を目指します。漫画や動画、SNS活用も取り入れ、オンラインでの集客力を高めます。各クリニックの特色に合わせたホームページ制作で、患者様との信頼関係を構築し、効果的な集患を実現します。
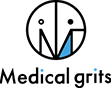
| 医科・歯科専門HP制作会社|Medicalgrits | |
|---|---|
| 住所 | 〒550-0013大阪府大阪市西区新町1-3-12 四ツ橋セントラルビル9F |
| 電話 | 06-4393-8493 |
よくある質問
Q. 病院予約ができない場合、どうすればいい?
A. 予約ができない場合、まずは電話予約を試みることが重要です。病院によっては、予約センターが設置されており、直接電話で予約を行うことができます。また、Web予約が利用できない場合でも、電話での予約が可能な場合も多いので、施設側に問い合わせてみましょう。それでも予約が取れない場合、別の病院を探す方法もあります。近隣のクリニックや外来診療を行っている医療機関を確認して、柔軟に対応することが求められます。
Q. 初めて病院を予約する際の注意点は?
A. 初めて病院を予約する場合、必要な情報を事前に確認しておくことが重要です。特に、保険証や診察券などを忘れずに準備し、病院が求める情報を事前に整えておくと、予約がスムーズに進みます。予約時に聞かれる可能性のある情報(症状や希望する診療科、希望日など)を確認しておくことで、待機時間を短縮できる場合もあります。また、Web予約システムが導入されている病院も多いため、オンラインで手続きができるかどうかも事前に調べておくと便利です。
Q. 病院予約時の変更が必要な場合、どのように対処すれば良いですか?
A. 病院予約の変更が必要な場合、変更可能な期間や手数料に関して事前に確認しておくことが重要です。病院によっては変更手数料が発生する場合があり、また変更可能な期間に制限が設けられていることもあります。変更の際は、早めに病院に連絡をし、空いている日時を再確認して新しい予約を取るようにしましょう。特に、予約を変更することで他の患者に迷惑がかからないよう、配慮を心がけることが大切です。
会社概要
会社名・・・医科・歯科専門HP制作会社|Medicalgrits
所在地・・・〒550-0013 大阪府大阪市西区新町1-3-12 四ツ橋セントラルビル9F
電話番号・・・06-4393-8493