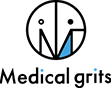「ホームページを作りたいけど、どこから始めればいいのか分からない」「WordPressって難しそう…」と悩んでいませんか?初めてのホームページ作成は、料金や手順の不安を抱えるのも当然のことです。特に、「突然高額なコストが発生したらどうしよう?」と心配される方は多いでしょう。
実は、WordPressを使えば、【月額1,000円以下】という低コストで、あなたの理想のホームページが簡単に作れるんです。しかも、HTMLやプログラミングの知識は一切不要。世界中のウェブサイトの【43%】がWordPressで運営されているのも、その手軽さと自由度の高さが理由です。
この記事では、「初心者でも迷わないWordPressでのホームページの作り方」を完全ガイドします。具体的な手順やおすすめツールの選び方、費用を抑えるコツまで徹底解説!最後まで読むことで、スムーズにホームページを立ち上げるための全ての知識が手に入ります。さあ、一緒に第一歩を踏み出しましょう!
医科・歯科専門HP制作会社|Medicalgritsは、クリニックのホームページ制作を通じて集患をサポートします。患者様に選ばれるデザインと情報設計により、クリニックの魅力を最大限に引き出し、診療予約の増加を目指します。漫画や動画、SNS活用も取り入れ、オンラインでの集客力を高めます。各クリニックの特色に合わせたホームページ制作で、患者様との信頼関係を構築し、効果的な集患を実現します。
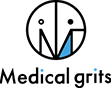
| 医科・歯科専門HP制作会社|Medicalgrits | |
|---|---|
| 住所 | 〒550-0013大阪府大阪市西区新町1-3-12 四ツ橋セントラルビル9F |
| 電話 | 06-4393-8493 |
WordPress初心者でも簡単!ホームページ作り方完全ガイド
WordPressでホームページを作る魅力と目的
WordPressとは?ホームページ作成に適している理由
WordPressは、世界中で広く利用されているオープンソースのコンテンツ管理システム(CMS)です。初心者からプロのウェブ開発者まで、幅広い層が利用しており、その理由は直感的な操作性と自由度の高さにあります。WordPressを使うことで、コーディングの知識がなくとも、プロフェッショナルな仕上がりのホームページを短期間で作成できます。また、テンプレートやプラグインを活用することで、デザインの変更や機能の追加が容易です。
HTMLやプログラミングが不要な最大のメリット
Web制作をゼロから行う場合、HTMLやCSSといったプログラミングの知識が必要ですが、WordPressではこれらのスキルがなくても目的のホームページを構築できます。ドラッグ&ドロップ編集が可能なツールや、充実したデザインテンプレートが多く揃っており、専門知識がなくても高度なデザインを実現可能です。このため、初心者にとっても利用ハードルが低いのが特徴です。
目的別に適したホームページ事例【ブログ・企業サイト・ポートフォリオ】
WordPressは、用途に応じて幅広く活用できます。例えば、個人ブログであれば記事の投稿やSEO対策が容易な機能を備えており、企業サイトとして利用すれば、問い合わせフォームやSNS連携で顧客へのアプローチを強化できます。また、クリエイティブな仕事を行う人にとっては、ポートフォリオとして活用することで、自分の作品を手軽に魅力的に紹介することが可能です。
WordPressが選ばれる理由
無料・有料テーマで多彩なデザインが可能
WordPressの最大の魅力の一つは、テーマと呼ばれるデザインテンプレートが豊富に揃っている点です。無料テーマでもクオリティの高いデザインが多く、有料テーマになるとより高度なカスタマイズ機能を提供しています。以下は無料テーマと有料テーマの比較例です。
| テーマの種類 | 利用料金 | 主な特徴 |
|---|---|---|
| 無料テーマ | 0円 | 初心者向け、シンプルな機能、操作性が簡単 |
| 有料テーマ | 5,000円~20,000円 | デザイン性が豊か、高機能、細かいカスタマイズが可能 |
このため、予算に応じて柔軟に選択できる点が、WordPressの広がりを支える大きな特徴です。
無料で始められる、維持費を抑える設定方法とは
WordPress自体は無料で利用可能ですが、ホームページの公開にはレンタルサーバーや独自ドメインが必要です。初心者が維持費を抑えたい場合は以下のポイントに注目してください。
-
レンタルサーバーの選定:コストを抑えたい場合は「ロリポップ」や「エックスサーバー」などの低価格プランが最適です。
-
独自ドメインの取得:お名前.comやGoogle Domainsなどを活用すれば、1,000円程度でドメインを取得可能。
-
無料SSL証明書:セキュリティ対策として必須で、多くのレンタルサーバーでは無料で提供されています。
これらを利用すれば、月額1,000円以下で運用が可能です。
カスタマイズできるプラグインと充実の拡張性
WordPressは、プラグインを活用することで簡単に機能を拡張できます。例えば、SEO対策には「Yoast SEO」や「All in One SEO Pack」、セキュリティ向上には「Wordfence Security」などが人気です。また、オンラインショップ化するには「WooCommerce」というプラグインを活用することで、手軽にECサイトを構築することが可能です。
主なプラグインの例
| プラグイン名 | 主な用途 | 利用料金 |
|---|---|---|
| Yoast SEO | 検索エンジン最適化(SEO) | 無料/有料版あり |
| Wordfence Security | サイトセキュリティ | 無料/有料版あり |
| WooCommerce | オンラインショップ | 無料 |
このように、多様なニーズに応じたプラグイン機能が揃っているため、用途に合わせて独自のサイトを作り上げることができます。
WordPressホームページ作成の基礎知識と準備
ホームページ作成に必要な3つの準備
独自ドメインとレンタルサーバーの選び方
WordPressでホームページを作成するには、まず独自ドメインとレンタルサーバーを契約する必要があります。独自ドメインとは「example.com」のようなあなたのホームページ専用のアドレスのことで、信頼性とブランド価値を高めます。一方、レンタルサーバーはホームページのデータを保存し、インターネット上に公開するためのスペースを提供します。
ポイント
- 独自ドメインの取得先:お名前.comやムームードメインなどのサービスを利用。
- レンタルサーバー選び:ConoHa WINGは高速サーバーで初心者にも人気。Xserverは安定性と信頼性が高いサービスとして推奨されます。
- 予算や機能面を考慮:例えば、月額料金、提供するストレージ容量、サポートの充実度などで選ぶことが重要です。
おすすめの組み合わせ:ConoHa WINGのレンタルサーバーとお名前.comでのドメイン取得はセットプランもあり、効率的な選択肢といえます。
サーバー比較:初心者向けランキング【ConoHa WING、Xserverなど】
以下は人気のサーバーサービスを比較した表です。初心者視点で選びやすさとコストパフォーマンスを考慮しました。
| サーバー名 | 特徴 | 月額料金(税込) | 初心者向けサポート | 高速性 |
|---|---|---|---|---|
| ConoHa WING | 初期費不要、高速サイト運営 | 1,320円~ | チャット対応 | 高速 |
| Xserver | 安定感が抜群 | 990円~ | 24時間サポート | 高速 |
| ロリポップ | コストを抑えたい方に最適 | 440円~ | メールサポート | 普通 |
SSL証明書の重要性と導入方法
SSL証明書を導入することで、ホームページの通信を暗号化し、訪問者の情報を守ります。GoogleもSSLの有無をランキング要素としているため、SEO観点でも重要な役割を持ちます。多くのレンタルサーバーでは無料SSL証明書が提供されており、ワンクリックで有効化が可能です。導入手順は以下の通りです。
手順
- サーバーの管理画面にログイン。
- 「SSL設定」もしくは類似のメニューを選択。
- 対象のドメインに対してSSLを有効化。
SSLが適用されると、URLが「http://」から「https://」に変わり、セキュリティが保証されます。
WordPressに必要なソフトウェアと基本設定
WordPressのインストールに必要な条件とは?
WordPressを動かすには、いくつか基本的なサーバースペックが必要です。以下は現在のWordPress推奨システム要件です。
推奨要件
-
PHPバージョン:PHP 8.0以降を推奨。
-
データベース:MySQL 5.7以降、またはMariaDB 10.4以降。
-
ディスク容量:少なくとも1GB以上(推奨:10GB以上)。
-
SSL対応:セキュリティとSEO対策のため必須。
レンタルサーバーの利用開始時にインストール条件が整っているか確認しておくことで、トラブルを防ぐことが可能です。
メールアカウントとバックアップの事前準備
WordPress導入前に、バックアップ設定とメールアカウント準備を進めておくと安心です。これにより、データ漏洩や万一の障害時の復元が迅速に行えます。
メールアカウント作成方法
- サーバーの管理画面にある「メール」セクションを選択。
- 独自ドメインを使用したメールアドレス(例: info@example.com)を作成。
- 重要な通知や管理情報をこのメールで受け取れるように設定。
バックアップの設定
-
サーバー管理画面のバックアップ機能を有効化。
-
定期的なバックアップスケジュールを設定。
-
外部ストレージ(GoogleドライブやDropbox)との連携もおすすめ。
これらの準備をしっかりと行えば、安心してWordPressのインストールを進めることができ、スムーズな運用を実現できます。
実践!WordPressホームページ作成の具体的な手順
作成手順1:サーバー契約とドメイン取得
おすすめのレンタルサーバー【初心者向け】
WordPressを利用する際には、まず信頼できるレンタルサーバーを契約する必要があります。初心者が扱いやすいサーバーとしては、エックスサーバーやロリポップなどが人気です。これらのサーバーは、WordPressに最適化された環境を提供し、初心者でも簡単に操作可能なサポート体制が整っています。特にエックスサーバーは、高速な表示速度と安定した性能が特徴です。
ドメイン取得と設定のポイント【お名前.comの活用例】
ホームページを運営するためには、独自ドメインが必要です。おすすめのサービスとして「お名前.com」があります。ここでは、希望するドメインを検索し、利用可能か確認した上で取得手続きが可能です。契約後はレンタルサーバーにドメインを設定する必要があります。この際、ネームサーバーの指定や紐づけを正しく行いましょう。
例:サーバーとドメインの料金比較
| サービス名 | 初期費用 | 月額料金(目安) | 主な特徴 |
|---|---|---|---|
| エックスサーバー | ¥0 | ¥1,000~ | 高速・安定したサーバー |
| ロリポップ | ¥1,650 | ¥500~ | 低コストで初心者向け |
| お名前.com(ドメイン) | ¥1,180~ | ¥1000前後 | 豊富なドメイン選択肢 |
作成手順2:WordPressのインストールと初期設定
ガイド付き:WordPressのインストールマニュアル
サーバー契約が完了したら、次はWordPressのインストールです。多くのレンタルサーバーでは、簡単にインストール可能な「WordPress簡単インストール」機能が提供されています。この機能を利用することで、数ステップでインストール手続きが完了します。必要な情報は、インストール先のドメインや管理用のユーザー名、パスワードです。
初心者でも直感的にできる!管理画面の活用術
WordPressインストール後は、ダッシュボードから設定を進めます。サイト名やキャッチフレーズを設定し、パーマリンクを好みの形式に変更します。また規定のテーマが適用されていますが、後のステップで見た目や機能をカスタマイズ可能です。この管理画面は初心者でも感覚的に操作ができるようデザインされています。
作成手順3:テーマ選びとデザインカスタマイズ
無料・有料テーマのおすすめ【企業サイト向け・ブログ用】
WordPressではテーマを選ぶことで、サイトの見た目や機能を簡単に変更できます。初心者には無料テーマ「Cocoon」がおすすめ。一方、企業サイト向けには、有料テーマ「THE THOR」や「Lightning Pro」などがあります。これらはSEOやモバイル表示に最適化されており、用途に合ったデザインを選ぶことが重要です。
初心者向け「Lightning」テーマを導入する方法
「Lightning」は初心者に優しい構成が魅力のテーマで、コーポレートサイトやブログに広く利用されています。「外観」→「テーマ」→「新規追加」からインストールし、カスタマイズメニューで配色やレイアウトを調整しましょう。無料版でも基本的なデザインが完成します。
作成手順4:初期設定と必須プラグインの導入
SEO最適化に必須!Yoast SEOの設定方法
Yoast SEOは検索エンジン最適化に役立つプラグインです。このプラグインを利用することで、ページごとのメタデータ編集や、読みやすさ分析機能を活用できます。インストール後は、タイトル、メタ説明、キーワード設定などを適切に編集しましょう。
Jetpackなどのセキュリティ強化プラグイン
Jetpackはセキュリティ以外にも多様な機能を提供するプラグインです。インストール後は、ログイン防御機能や自動バックアップ機能を有効にすることで、サイトを安全に運営することが可能です。
おすすめプラグインの比較
| プラグイン名 | 主な機能 | 利用目的 |
|---|---|---|
| Yoast SEO | SEO最適化、記事分析 | 検索エンジン対策に必要 |
| Jetpack | セキュリティ強化、バックアップ | 多機能で初心者向け |
| Contact Form 7 | お問い合わせフォーム作成 | ユーザーとの連絡用 |
作成手順5:コンテンツ作成
サイドバー、ヘッダー、フッターの編集方法
サイドバーやヘッダー、フッターは訪問者の目に最初に入るエリアです。例えば「外観」→「ウィジェット」から簡単にリンクやテキストを追加可能です。企業情報やメニューリンクを配置して、ユーザーにとって使いやすいページ構成にしましょう。
デザインを引き立てる画像・フォントの選び方
画像は高品質なものを、フォントは視認性の高いものを選択することが重要です。UnsplashやCanvaを活用して、無料の素材を活用しましょう。フォントの変更は「外観」→「カスタマイズ」内で設定できます。
お問い合わせフォーム作成(Contact Form 7活用法)
「Contact Form 7」をインストールし、基本的なフォームを簡単に作成できます。フォームの編集画面で、名前やメッセージ欄を設け、生成されたショートコードを指定のページやウィジェットに貼り付けて完了です。
作成手順6:公開前に必須なチェックリスト
未完成サイトを非公開にする方法
WordPressでは、サイト完成前に一般公開を防ぐために「Coming Soonモード」を有効化することが可能です。プラグイン「SeedProd」を活用して、一時的なメッセージページを作成しましょう。
サイトの動作確認とアクセス解析の設置
最終確認として多デバイスで動作をチェックします。あわせて、アクセス解析ツールGoogle Analyticsを設置し、サイト訪問者数や滞在時間を把握しましょう。設置方法は「プラグインを利用」するか、「Googleタグマネージャー」を活用することをおすすめします。
WordPressホームページの運用と改善
継続的なサイト更新のポイント
ホームページを運営する上で、更新作業を定期的に行うことは非常に重要です。定期的な更新はSEOパフォーマンスの向上、ユーザーエンゲージメントの維持、セキュリティ対策の観点からも欠かせません。以下に継続的なサイト更新を成功させるための主なポイントを示します。
効果的なコンテンツ更新スケジュールの立て方
-
更新頻度の計画: 更新頻度に基づいて月間または週間のカレンダーを作成します。新しい記事やページを定期的に追加することで、検索エンジンからも高評価を受けやすくなります。
-
ターゲットに基づいたテーマ選定: ユーザーが興味を持つトピックや最新の業界トレンドを分析し、それに基づいた記事やコンテンツを作成します。
-
古いコンテンツの見直し: 過去の記事を最新情報に更新し適切なキーワードを加えることで価値を高めます。
定期的なバックアップとセキュリティ対策
-
WordPressサイトを保護するには、毎週または毎月のバックアップを行うことが不可欠です。バックアップ用の専門プラグイン(例:UpdraftPlus、BackWPup)を活用すると便利です。
-
サイトへの不正アクセスを防ぐために、最新バージョンへのアップデートは必須。プラグイン、テーマ、WordPress本体を常に最新の状態に保つことが重要です。
-
セキュリティプラグインの導入: WordfenceやSucuriなどのツールを活用し、サイトを保護する機能を追加しましょう。
以下はおすすめの作業リストです:
| 更新作業 | 推奨頻度 | 利用ツールや方法 |
|---|---|---|
| コンテンツ更新 | 毎週〜毎月 | 定期的なブログ投稿、最新情報の追加 |
| バックアップ | 毎週または変更時 | UpdraftPlusなどのプラグイン |
| セキュリティチェック | 毎週〜月1回 | Wordfence、Sucuri |
| プラグイン更新 | 変更があるたびに | 管理画面から簡単に適用可能 |
運用を計画的に進めることで、サイトの品質や信頼性を保ちながら運営できます。
アクセス解析とSEO改善
サイトの効果的な運用には、アクセス解析とSEO対策が欠かせません。訪問者の行動を理解し、検索エンジン経由でのトラフィックを最大化するために、以下のポイントに注力しましょう。
Google AnalyticsとGoogle Search Consoleの導入方法
-
Google Analyticsの設定: Analyticsを使えば、訪問者の滞在時間、流入元、直帰率などのデータを詳細に分析できます。導入時にはTracking IDを取得し、WordPressに設定する必要があります。
-
Search Consoleの活用: サイトが検索エンジンでどのように認識されているかを確認できます。インデックス状況やクリック数の確認、エラー修正の指針となります。
-
プラグインの利用: 「Site Kit by Google」を使用すれば、一つのダッシュボードで上記ツールを統合管理可能です。
検索流入を最大化するSEOテクニック
-
適切なキーワード選定: ユーザーが実際に検索しているであろうキーワードを調査し、その言葉をページタイトル、見出し、本文に自然な形で織り込みます。
-
メタディスクリプションの最適化: 検索結果に表示される説明文を魅力的に記載することでクリック率を高めます。
-
内部リンクの強化: 関連する記事同士をリンクさせることで、サイト内の回遊率を向上させます。
-
モバイルフレンドリーなデザイン: 現在では、モバイルからの訪問者が増加しているため、レスポンシブデザインと適切な表示速度が重要です。
以下に重要なSEO対策の比較を示します:
| 項目 | 内容 | 推奨ツールまたは方法 |
|---|---|---|
| キーワード調査 | ユーザーニーズに基づくキーワードの選定 | Googleキーワードプランナー |
| メタタグの最適化 | 適切なタイトルとディスクリプションを設定 | Rank Math、Yoast SEO |
| サイト速度向上 | ページロード時間を短縮する | GTMetrix、WP Rocket |
| モバイル対応デザイン | 全ての端末での適切な表示を保証 | レスポンシブテーマ(ASTRAなど) |
| HTTPS化(SSL導入) | サイト全体を安全な暗号化通信にする | サーバー管理画面またはプラグインを利用 |
これらを活用して、検索エンジンの評価を高めつつ、訪問者がストレスなく閲覧できるサイトを構築してください。サイト解析と改善を繰り返すことで、より高い成果を得られるでしょう。
初心者が注意すべきポイントとコスト概算
WordPressホームページ構築の注意点
カスタマイズの行き詰まりでよくある失敗【解決策つき】
初心者がWordPressでホームページを構築するとき、カスタマイズがネックになる場合があります。たとえば、テーマやプラグインをインストールしても、自分の思い描くデザインに仕上がらなかったり、機能を十分に使いこなせなかったりすることが多いです。原因としては、専門的なHTMLやCSSの知識が不足していることが挙げられます。
解決策:
-
単純なテーマを選ぶ: 初心者向けに設計されたテーマや簡単にカスタマイズできるビジュアルエディタを活用する。
-
必要なプラグインを厳選: プラグインの入れすぎは速度低下やエラーの原因になるため、信頼性の高いものを使う。
-
必要に応じて外注する: 行き詰まった場合は、プロにサポートを依頼するのも合理的です。
適切な選択肢を取れば、カスタマイズの壁を乗り越え、効率的にホームページを完成させることができます。
WordPressは本当に初心者向け?挫折しない考え方
一方、WordPressは「初心者向け」と謳われていますが、操作や構築に慣れていない人には少し敷居が高い一面もあります。特に、初期設定、テーマの選定、プラグインのインストール後の画面調整などで作業が複雑になる可能性が考えられます。
挫折を防ぐためのポイント:
- 公式マニュアルやオンラインリソースを活用する: WordPressには日本語対応した充実のガイドがあるため、困ったときに役立てましょう。
- 無理をしないスモールスタート: 完璧を求めず、まずは小規模なページ作成から始めることをおすすめします。
- 現実的なスケジュールを立てる: 作業時間を区切り、焦らず進めることで挫折を防げます。
WordPressを初心者が扱うポイントは「1ステップずつ進める」姿勢にあります。これにより多くの課題が解決可能です。
サーバー料金やオプションのコスト比較
月額1,000円以下でできるホームページ運営のコツ
WordPressを利用する際、サーバー選びは重要な決定要素の一つです。特にコストを抑えることができれば、運営の負担を軽減できます。以下に、月額1,000円以下で運営できる具体例を示します。
おすすめレンタルサーバー例:
| サーバー名 | 初期費用 | 月額費用 | 特徴 |
|---|---|---|---|
| ロリポップ! | なし | 550円~ | 初心者向けで豊富なマニュアルが充実 |
| エックスサーバー | 3,300円 | 990円~ | 高速表示対応と24時間サポートが魅力 |
| さくらのレンタルサーバー | なし | 880円~ | 手軽で安価。基本機能を使いやすい |
低価格のサーバーを選ぶ場合でも、速度やサポート体制についてはしっかりチェックしてください。SSL設定などの機能が含まれているかも重要な点です。
無料と有料テーマの違いに見るコスパの考え方
テーマ選びは、ホームページの見た目や操作感に直結するため、無料と有料テーマにはそれぞれ利点があります。
-
無料テーマ:
- メリット: 初期コストをゼロに抑えられる。初心者向けにシンプルな設計。
- デメリット: デザインやカスタマイズの自由度が少ない。サポートが不十分。
-
有料テーマ:
- メリット: デザイン性やSEO対策が優れ、サポート体制が整っている。
- デメリット: 平均価格は3,000円~1万円程度と高め。
選ぶ際のポイント:
-
予算に合わせる: 初期予算が限られている場合は、まず無料テーマから始め、後で有料に切り替える計画を立てる。
-
機能を比較: 必要な機能やカスタマイズのしやすさを考慮しましょう。
無料テーマでも基本的な機能は備わっていますが、こだわったホームページを作りたい場合や将来的に商業利用を考えた場合、有料テーマが適していることが多いです。
WordPressホームページ制作でよくある質問【FAQ】
疑問を解決するFAQ10選
WordPress初心者が抱える疑問とその解答集
-
WordPressでホームページを作るにはどれくらいの期間が必要?
ホームページ制作にかかる期間は目的や規模によりますが、小規模なサイトであれば1週間程度で公開可能です。初心者でも簡単なテンプレートを活用すれば、効率的に短期間で作成できます。 -
WordPressは無料で使えますか?追加費用はかかりますか?
WordPress自体は無料で使用できますが、レンタルサーバーや独自ドメインの取得には別途費用が発生します。費用は以下の通りです。費用項目 内容 価格帯 ドメイン取得費用 独自ドメインの利用 年額1,000~3,000円 レンタルサーバー費用 ホームページの土台作成 月額500~1,500円 有料テンプレート デザイン性の高いテーマ 数千~2万円以上 -
WordPressで必要なスキルは?プログラミング知識は必要?
基本的なスキルとして、文字入力や画像アップロードなどができれば問題ありません。プログラミングの知識は必須ではありませんが、カスタマイズをする際にHTMLやCSSの基礎を学ぶことで、さらに質の高いサイトを作ることができます。 -
ホームページの運営維持費はいくらかかる?
一般的な例として、レンタルサーバーと独自ドメインの維持費を含めて月額1,000~3,000円ほどです。有料プラグインや依頼する外部サポートによって追加費用が発生する場合もあります。
「WordPressホームページは難しい?」解決方法まとめ
初心者でも簡単に導入するための3つのポイント
-
レンタルサーバー選びが重要:サーバー提供企業の中には設置を自動化するサービスを提供しているものがあります。特に初心者には、手順が分かりやすい「操作サポート付き」のサーバーがおすすめです。
-
無料テンプレートでデザインの心配を解消:フォーマットが整った無料のWordPressテーマを活用すれば、難易度が下がります。おすすめの無料テーマには「Lightning」「Cocoon」などがあります。
-
プラグインで機能を拡張:初心者向けに操作説明が備わっているプラグインを導入することで、ホームページの管理を簡単に行えます。
FAQスキーマを活用した検索上位対策
FAQスキーマでGoogle検索に適した回答形式を提供
FAQスキーマを活用することで、検索結果の上位に抜粋表示される可能性が高まります。以下にFAQスキーマ対応の質問例を挙げます。
-
Q: WordPressでテンプレートを変更する方法は?
A: 管理画面(ダッシュボード)の「外観」→「テーマ」からテンプレートの追加と変更が可能です。
-
Q: WordPress初心者が最初にやるべきことは?
A: 初めに独自ドメインとレンタルサーバーを契約し、WordPressをインストールする手順を確立してください。また、最適なテーマを選び、初期設定を正確に行うことが重要です。
SEOで役立つ対策方法
- キーワードを意識した回答作成:検索ユーザーが入力する可能性の高い具体的な質問を含めます。
- 簡潔な答え:質問直後に要点を簡潔に回答し、詳細情報を後に補足する構成にします。
- 視覚的な補足:リスト形式やテーブルを活用し、質問ごとに見やすい形式で情報を整理します。
これらの方法を用いれば、読者の疑問を解消しながらSEO効果も最大化できます。 FAQスキーマを活かしたWordPressホームページの制作情報発信で、検索エンジンや読者双方から評価される記事へと導けるのです。
専門家監修とユーザー証言で信頼性を高める
制作事例と実績を公開
個人ブログから企業サイトまで、成功事例5選
WordPressを使用したホームページ制作事例をいくつか挙げることで、その汎用性と可能性を具体的に示します。以下は人気の高い5つの事例です:
-
個人ブログ
趣味や日記を目的とした個人ブログでは、無料テーマを活用したシンプルで使いやすいデザインが人気です。初心者でも短期間で公開可能な点が評価されています。 -
ファッションブランドのECサイト
WordPressでカスタマイズ可能なショッピング機能を導入することで、スタイリッシュな商品ページとスムーズな購入プロセスを構築。売上向上につながった事例も。 -
コーポレートサイト
中小企業向けでは、カスタマイズ性と低コストが利点。固定ページや動的な記事更新機能があり、専門的な知識がなくても運用が可能。 -
クリエイターのポートフォリオサイト
画像を多用したデザインや、洗練されたテンプレートによる自己ブランディングが成功の要因となっています。 -
地域密着型店舗の情報サイト
飲食店や美容室では、アクセス解析や予約管理と連携した運用が一般的。SEO対策を重視しながら地域名を入れたコンテンツを作成しています。
これらの事例では、それぞれのニーズに合わせたプラグインやテーマを活用することで、多彩なウェブサイトを効率的に構築しています。
実際のユーザーインタビュー:成功の秘訣とは?
実際にWordPressを活用してサイトを構築した方々からの声を集めました。以下に成功の秘訣をご紹介します:
-
スムーズな初期構築:「無料テンプレートやチュートリアルが豊富にあるため、初心者でも簡単に始めることができました。」
-
自由なカスタマイズ:「デザインや機能を自由に変更できるのがWordPressの魅力です。料金も透明性が高く管理がしやすいです。」
-
SEO対策のしやすさ:「SEOプラグインを活用することで検索順位を一気に上げることができ、効果を実感しました。」
-
継続的なサポート:「オンラインコミュニティや公式フォーラムを利用して、困ったときにもすぐに解決できました。」
こうした利用者の具体的な声を参考に、自分の目的やニーズに合ったサイト制作の方法を検討することが大切です。
補足参考:信頼できるデータの提供
最新のGoogleランキング要因の分析データを引用
Googleのアルゴリズムは年々進化しており、2025年現在では以下の要素がランキング要因として重視されています。
-
モバイルフレンドリー:約63%のユーザーがスマートフォンからアクセスしており、レスポンシブデザインは必須。
-
ページスピード(読み込み速度):読み込み時間が3秒を超えると多くのユーザーが離脱。無料プラグイン「WP Rocket」などを活用して改善が可能。
-
質の高いコンテンツ:読者の検索意図に合ったコンテンツがGoogleの評価基準に直結します。
公的機関の情報や専門書から信頼性を補強
WordPressに関するデータや事例において、信頼性を向上させるために以下のリソースを参照できます。
-
消費者庁:ホームページ運営に関するガイドラインやトラブル防止策。
-
WordPress公式ブログ:最新のバージョン情報や安全性強化のアップデートを随時更新。
-
専門書『WordPressのプロになるためのガイド』:サイト構築の深い知識やトレンドを学べる一冊。
また、閲覧者が公的機関や専門書を基に学習できるリンクを含むことで、記事そのものの信頼性をさらに高められます。
WordPressホームページで理想のサイトを作る
WordPressは初心者からプロまで幅広いユーザーが利用するホームページ作成ツールです。無料で始められるうえ、カスタマイズ性が高く、個人や企業の目的に合わせたデザインや機能を作り上げることができます。ここでは、初心者でも分かりやすく、WordPressを用いたホームページの基本的な作り方について詳しく解説します。
WordPressホームページを作るための準備
WordPressを利用するにはいくつかの準備が必要になります。以下のステップを参考に、効率よく作業を進めてください。
-
独自ドメインの取得
ドメインとは、サイトのURLを指します(例: www.example.com)。信頼性を高めるために、独自ドメインを取得することをおすすめします。「お名前.com」「ムームードメイン」などが人気のサービスです。 -
レンタルサーバーの契約
ホームページはサーバー上に設置されるため、レンタルサーバーが必要です。初心者には「エックスサーバー」や「ロリポップ!」が直感的でおすすめです。 -
WordPressのインストール
レンタルサーバーを契約後、WordPressをインストールします。多くのレンタルサーバーでは、管理画面からワンクリックでインストールが可能です。
| 項目 | 推奨サービス | 費用目安(年間) |
|---|---|---|
| ドメイン取得 | お名前.com | 約1,000円~ |
| レンタルサーバー契約 | エックスサーバー | 約12,000円~ |
| WordPressインストール | 無料 | 無料 |
ポイント:SSL化でセキュリティを強化
(https://~)を行い、セキュリティ性を高めましょう。SSL対応は検索順位の向上にもつながります。。
おすすめのWordPressテーマ選び
テーマとは、WordPressのデザインテンプレートのことです。無料テーマと有料テーマが存在しますが、目的に応じて選択することが大切です。
-
無料テーマ: 「Cocoon」や「Lightning」など、初心者に優しい操作性とデザインを兼ね備えたテーマが豊富です。
-
有料テーマ: 高度なカスタマイズやプロフェッショナルなデザインを実現するには有料テーマがおすすめです。「THE THOR」や「AFFINGER」が特に評価が高いです。
テーマ選定の基準
-
利用目的に合っているか(ブログ運営や企業サイト向けなど)
-
モバイル対応のレスポンシブデザインか
-
サポート体制が整っているか
手軽に始めたい方は、初めは無料テーマを利用し、必要に応じて有料テーマへの移行を検討してください。
| 種類 | テーマ名 | 特徴 |
|---|---|---|
| 無料テーマ | Cocoon | 初心者向け、SEO対策済 |
| 有料テーマ | THE THOR | 洗練されたデザイン、豊富なカスタマイズ性 |
| 無料テーマ | Lightning | シンプルで高速、初心者向け |
WordPressメニューとプラグインの設定
WordPressの便利な機能を活用するため、初期設定とプラグインの導入が必要です。
1. 基本設定
-
サイトのタイトルやキャッチフレーズを設定します。
-
※これらの設定は「設定」>「一般設定」から変更可能です。
2. 必須プラグインのインストール
これらのプラグインを導入することで、WordPressの機能を向上させることができます。
-
SEO強化: 「All in One SEO」または「Yoast SEO」
-
セキュリティ対策: 「Wordfence Security」
-
バックアップ: 「UpdraftPlus」
-
スパム対策: 「Akismet Anti-Spam」
効果的なカスタマイズ方法
初心者にとって一見難しそうなカスタマイズも、適切なツールと知識さえあれば簡単に行えます。
1. 外観のカスタマイズ
「外観」>「カスタマイズ」から、色の変更やロゴ追加が簡単にできます。
2. ウィジェットの活用
サイドバーやフッターにカレンダーや検索バーを設置できます。
3. プロフェッショナルに依頼
場合によっては、制作業者にカスタマイズを依頼するのも有効です。費用感は数万円からと幅広いですが、時間短縮となるメリットがあります。
行動喚起と次のステップ
初心者がスムーズにWordPressでホームページを作成するためには、上記のステップに沿ってチャレンジすることが大切です。即座に始めることでスキルを磨き、自信を持ってサイト運営に取り組む第一歩を踏み出してください。
推奨アクション
- ドメイン取得リンクをクリックして、すぐに登録。
- レンタルサーバーを契約して無料SSL対応を設定。
- WordPressをインストール後、トップページをカスタマイズ。
WordPressを使えば、自分らしいデザインのホームページが簡単に作れます。完璧なステップを実践し、理想のサイトを作り上げましょう!
医科・歯科専門HP制作会社|Medicalgritsは、クリニックのホームページ制作を通じて集患をサポートします。患者様に選ばれるデザインと情報設計により、クリニックの魅力を最大限に引き出し、診療予約の増加を目指します。漫画や動画、SNS活用も取り入れ、オンラインでの集客力を高めます。各クリニックの特色に合わせたホームページ制作で、患者様との信頼関係を構築し、効果的な集患を実現します。
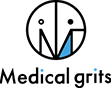
| 医科・歯科専門HP制作会社|Medicalgrits | |
|---|---|
| 住所 | 〒550-0013大阪府大阪市西区新町1-3-12 四ツ橋セントラルビル9F |
| 電話 | 06-4393-8493 |
よくある質問
Q. 病院予約ができない場合、どうすればいい?
A. 予約ができない場合、まずは電話予約を試みることが重要です。病院によっては、予約センターが設置されており、直接電話で予約を行うことができます。また、Web予約が利用できない場合でも、電話での予約が可能な場合も多いので、施設側に問い合わせてみましょう。それでも予約が取れない場合、別の病院を探す方法もあります。近隣のクリニックや外来診療を行っている医療機関を確認して、柔軟に対応することが求められます。
Q. 初めて病院を予約する際の注意点は?
A. 初めて病院を予約する場合、必要な情報を事前に確認しておくことが重要です。特に、保険証や診察券などを忘れずに準備し、病院が求める情報を事前に整えておくと、予約がスムーズに進みます。予約時に聞かれる可能性のある情報(症状や希望する診療科、希望日など)を確認しておくことで、待機時間を短縮できる場合もあります。また、Web予約システムが導入されている病院も多いため、オンラインで手続きができるかどうかも事前に調べておくと便利です。
Q. 病院予約時の変更が必要な場合、どのように対処すれば良いですか?
A. 病院予約の変更が必要な場合、変更可能な期間や手数料に関して事前に確認しておくことが重要です。病院によっては変更手数料が発生する場合があり、また変更可能な期間に制限が設けられていることもあります。変更の際は、早めに病院に連絡をし、空いている日時を再確認して新しい予約を取るようにしましょう。特に、予約を変更することで他の患者に迷惑がかからないよう、配慮を心がけることが大切です。
会社概要
会社名・・・医科・歯科専門HP制作会社|Medicalgrits
所在地・・・〒550-0013 大阪府大阪市西区新町1-3-12 四ツ橋セントラルビル9F
電話番号・・・06-4393-8493