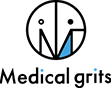「Illustratorを無料で使いたい!」と考えているあなた、初心者でも安心して始められる方法があるのをご存じですか?多くのデザイナーが愛用するIllustratorは、プロ仕様の高機能ツール。ですが、購入やサブスクリプションの費用を理由に、導入をためらっている方も少なくありません。
そんな方に朗報です!Adobe公式では【7日間無料】で利用できる体験版を提供中です。また、過去バージョンや無料の代替ソフトについても気になりませんか?この記事では、完全無料で使う方法や注意点を徹底解説し、あなたの選択肢を広げます。
最後まで読むことで、「コストゼロで始める方法」や「プロ顔負けのデザイン環境」をしっかり理解でき、迷いなく次の一歩を踏み出せるようになります。今の課題を解決するヒントに興味がある方は、ぜひ読み進めてください!
医科・歯科専門HP制作会社|Medicalgritsは、クリニックのホームページ制作を通じて集患をサポートします。患者様に選ばれるデザインと情報設計により、クリニックの魅力を最大限に引き出し、診療予約の増加を目指します。漫画や動画、SNS活用も取り入れ、オンラインでの集客力を高めます。各クリニックの特色に合わせたホームページ制作で、患者様との信頼関係を構築し、効果的な集患を実現します。
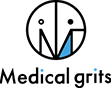
| 医科・歯科専門HP制作会社|Medicalgrits | |
|---|---|
| 住所 | 〒550-0013大阪府大阪市西区新町1-3-12 四ツ橋セントラルビル9F |
| 電話 | 06-4393-8493 |
Illustratorとは?その特徴と活用領域
Illustratorの基本情報と用途
Illustratorは、Adobe社が提供するグラフィックデザインソフトウェアで、主にベクターデザインを得意としています。ベクターデザインは、画像を線やポイント、数式で表現する方式で、拡大縮小しても画質が劣化しない特性が求められます。そのため、ロゴ制作、イラスト作成、広告デザイン、印刷物レイアウトなど、プロフェッショナルな現場で幅広く活用されています。
一方で、初心者向けにも優れたユーザーインターフェースが提供されており、新しいデザイナーがスムーズに操作方法を習得できる環境が整っています。また、Creative Cloudというクラウドサービスを通じ、他のAdobeソフトウェアと連携してプロジェクトを迅速に進めることが可能です。
基本的な用途としては以下が挙げられます:
-
ロゴデザイン:高品質なベクターベースデザインにより、ブランドアイデンティティを構築。
-
印刷物レイアウト:チラシ、ポスター、カタログなどのデザインに対応。
-
デジタルデザイン:ウェブやアプリ向けのUIデザインに活用。
これらの機能に加え、Illustratorはスマホ専用アプリ「Illustrator for iPad」を提供しており、外出先でもプロジェクトを進められる利便性が備わっています。
ベクターデザインとは?初心者向けの解説
ベクターデザインは、線や形状を数学的に表現するためのデザイン方式です。これに対し、ラスターデザインがピクセルで表現されるのに対し、ベクターデザインは、拡大縮小を繰り返しても画質が劣化しません。そのため、高品質なデザインが求められるロゴ、アイコン、イラスト作成に最適です。
Illustratorを使うことで、以下のような初心者向け機能が利用可能です:
-
ペンツールの活用:直線や曲線を自由に描く。
-
ライブシェイプ:簡単に図形を形成して調整可能。
-
テンプレート利用:あらかじめ用意されたデザインをベースに作業。
Illustratorは、初心者がスキルを磨くためのツールとしても優れており、オンラインチュートリアルやサポートシステムが充実しています。
Illustratorが選ばれる理由
高精度で自由なデザインが可能
Illustratorが他のデザインソフトウェアと一線を画す理由として、高精度なデザイン機能が挙げられます。特定の寸法でデザインを作成する必要がある場合も、ピクセル単位での正確な調整が可能です。そのため、プロのデザイナーから初心者まで幅広く支持されています。
主な特徴として以下があります:
-
アンカーポイントとパスの管理:細部まで完全にコントロールが可能。
-
カスタムブラシ:手描きのような表現を簡単に再現。
-
精密な測定ツール:作業の正確性を保証。
Illustratorはまた、さまざまな拡張機能やプラグインが利用可能で、利用者のクリエイティビティをさらに広げます。これらの機能が組み合わさることで、複雑なデザインの実現がスムーズになります。
利用シーンに応じた柔軟なデザインツール
Illustratorは多機能でありながら、デザイン目的に応じた柔軟性を持っています。以下の3つの主要なユースケースが知られています:
- グラフィックデザイン:ポスターや広告宣伝物の作成に適しています。
- イラスト作成:漫画やスケッチなど、創造的なイラストレーター向き。
- ブランド戦略:企業ブランディング用のロゴデザインの作成。
また、IllustratorはAdobe FontsやAdobe Stockと連携しており、使用可能なフォントや素材の範囲が他のツールに比べて圧倒的です。
ベクターとラスターの違い
ベクターデザインの仕組みとメリット
ベクター形式は、数式で定義されたオブジェクトで画像を形成します。このため、解像度に左右されることがなく、サイズ変更もスムーズです。Illustratorでは、ロゴなどの高度なデザインを高品質に仕上げられます。
例えば、ネット広告として同じロゴをスマホサイズと巨大な看板広告用に拡大した場合でも、画質の劣化がありません。また、ファイルサイズもコンパクトで済むため、扱いやすさも利点です。
Illustrator内で利用可能なベクトル機能:
-
シェイプビルダーツール:複数の図形を簡単に結合または分割。
-
レイヤーマネジメント:効率的な作業フローを構築。
-
書き出し設定:ベクター形式(.ai、.svg)での保存が可能。
ラスターデザインとの性能と用途比較
ラスターデザインはピクセル単位で描画される画像形式であり、写真の加工や詳細な画像表現に優れています。Photoshopがこの分野での標準ですが、用途の違いによりIllustratorと使い分けることで作業効率が向上します。
以下はIllustratorとPhotoshopの違いを示す比較表です:
| 機能 | Illustrator | Photoshop |
|---|---|---|
| 画像形式 | ベクター形式 | ラスター形式 |
| 用途 | ロゴ、アイコン、図形デザイン | 写真加工、詳細なイメージ作成 |
| 拡大時の劣化 | なし | あり |
| 主要な形式(保存) | .ai、.svg | .psd、.jpg、.png |
用途や特性を理解し、適材適所でツールを選択することで、最高の結果を得ることが可能です。Illustratorは、ベクトルベースの作業に特化していますが、Photoshopとの併用でさらなる品質向上を実現できます。
Illustratorを無料で使うには?【初心者必見】
公式の無料体験版で始める方法
Illustratorを試してみたい初心者に最適な方法が、Adobe公式サイトから提供されている無料体験版の利用です。この無料体験版は、最新のIllustratorのフル機能を一定期間利用できるため、製品版との違いなく体験できます。以下は、利用方法について詳しく解説します。
Adobe公式サイトからのダウンロード手順
- Adobe公式サイトにアクセスし、「無料体験版を試す」ボタンをクリック。
- Adobeアカウントを新規作成、または既存アカウントにログイン。
- 指示に従いインストーラーをダウンロードしてインストール作業を進める。
体験版の利用期間と利用可能な機能
無料体験版の利用期間は通常7日間ですが、この期間中は製品版と同様に高性能グラフィックデザインツールや画像編集機能を制限なく使用可能です。これにより、自分にIllustratorが合っているかをしっかり確認できるのが大きなメリットです。
無料体験版の利用時の注意点
自動課金の確認と解約の手順
無料体験終了後、自動的に有料プランへ移行する仕組みになっています。そのため、課金を避けたい場合は、期日までにキャンセル手続きを忘れず行いましょう。キャンセル手順は以下の通りです。
- Adobeアカウントにログイン後、「プラン」をクリック。
- 現在の契約内容を確認し、「キャンセル」を選択。手続き完了です。
体験版で作成したデータの保存と活用
無料期間中に作成したデータは、契約後も引き続き利用可能です。ただし、契約を更新せず解約を選ぶ場合は、ファイルを外部ストレージに保存しておくことをお勧めします。
過去バージョン(CS2)は無料で使えるのか?
CS2の無料配布に関する真相
Adobeは一時的にIllustrator CS2を含む旧バージョンを無償で提供していました。しかし、現在この無償提供は終了しており、正規版をダウンロードすることはできません。加えて、CS2は既にサポート終了済みであり、最新のデバイスやOSと互換性がない場合があります。
CS2利用のリスクと代替案
-
セキュリティの脆弱性:サポート終了により、OSやアプリケーションへのセキュリティパッチが提供されていません。
-
法的リスク:サポート終了後の継続利用は規約違反に該当する場合があります。
現在では、無料で利用可能なグラフィックソフトとしてInkscapeやGravit Designerなどの代替案が推奨されています。以下の表で、これら代替ソフトの一部機能を比較してみました。
| ソフト名 | 価格 | 主な特徴 | サポート対象 |
|---|---|---|---|
| Inkscape | 無料 | ベクターグラフィック編集に特化 | Windows/Mac/Linux |
| Gravit Designer | 無料(一部有料) | クラウド保存や高度なUI対応機能 | Webベース/Multi OS |
無料版と有料版の違いを理解する
機能、サポート、制限の比較
Illustratorでは有料版と無料版で以下のような違いがあります。
- 機能の豊富さ:有料版では、常に最新機能へのアクセスが可能。例えば、AIを活用した画像生成ツールなどは無料版では利用できません。
- サポートの有無:有料版ユーザーは24時間サポートを受けられる一方、無料版は自己解決が基本です。
- 商用利用の可否:無料版は商用目的での利用が認められていないことが多く、法人利用時は注意が必要です。
無料版利用のメリット・デメリット
メリット:
-
初期費用ゼロで使い始められる。
-
小規模プロジェクトや非営利目的には充分な機能が備わる。
デメリット:
-
高度な機能が制限される。
-
セキュリティやアップデートが不十分になる可能性。
ベストな選択肢は、最初にAdobe公式の無料体験版で製品版の広範な機能を試した上で、用途に応じて利用ソフトを選ぶことです。
無料で使える代替ソフト10選【2025年更新】
人気無料ソフト一覧と特徴
Inkscape
Inkscapeは、オープンソースでプロ仕様のベクターデザインツールです。イラストやロゴの作成など、商業デザインにも対応できる機能が充実しています。SVG形式をはじめ多種多様なファイル形式をサポートしており、特にAdobe Illustratorとの互換性が高い点が魅力です。また、Windows、macOS、Linuxの幅広いOS環境で利用可能です。
Canva
Canvaはデザイン初心者からプロまで幅広く使える、直感的なオンラインデザインツールです。テンプレートが豊富で、SNS投稿、プレゼン資料、チラシなど様々なデザインに最適化されています。ブラウザ上で利用可能で、アプリも提供されているためスマホでも簡単に使用できます。
Krita
Kritaは、特にデジタルペイントや2Dアニメーション制作に特化したソフトです。多彩なブラシやカスタマイズ性に優れており、イラストレーターやアーティストから高い評価を得ています。オープンソースで完全無料ながら、プロ仕様の機能を搭載しています。
Photopea
Photopeaは、ブラウザ上で動作するPhotoshopの代替ソフトです。PSDファイルを直接編集できるほか、他の画像編集機能も充実しています。専用のインストール不要で、低スペックのPCでも利用可能な点が特に優れています。
無料代替ソフトの比較
以下の表は、主要な無料デザインソフトを比較したものです。
| ソフト名 | 主な特徴 | 対応OS | 使用目的 |
|---|---|---|---|
| Inkscape | プロ仕様のベクターデザイン | Windows, macOS, Linux | ロゴ、イラスト制作 |
| Canva | テンプレート豊富で初心者向け | Web, iOS, Android | SNS投稿、簡単なデザイン制作 |
| Krita | デジタルペイントやアニメーション | Windows, macOS, Linux | イラストレーション、アートワーク |
| Photopea | Photoshop対応、ブラウザで動作 | Web | 画像編集、PSDファイルの閲覧・編集 |
各ソフトの強みを把握し、自分の目的に合ったツールを選ぶことが重要です。また、PC版と並行してスマホ版が活用できるかどうかも確認してください。
目的別:ベストな代替ソフトの選び方
SNS投稿デザインにおすすめ
SNS投稿用の画像を作成するなら、テンプレートが充実しているCanvaがおすすめです。ドラッグ&ドロップの操作で初心者でも簡単にプロ品質のデザインを作成できます。また、モバイルアプリを活用すれば、移動中や短い隙間時間でも作業が可能です。大手SNSとの連携機能もあり、そのままアップロードできる利便性が大きなポイントです。
ロゴやイラスト制作に最適なツール
ロゴや複雑なイラストを制作するには、Inkscapeが最も適しています。ベクターデザインの精度が高く、商用利用も可能なため、プロフェッショナルな作品制作には非常に便利です。一方で、アート系イラスト制作の場合は、Kritaが自然な筆使いと豊富なブラシ機能で独自の強みを発揮します。どちらも無料で使用可能で、Windows・macOSといった主要OSにも対応しています。
Windows・スマホ対応のIllustrator 無料ソリューション
Windows対応無料ソフトの選び方
Illustrator系の無料ダウンロード対応ソフト
Illustratorは高額なデザインソフトとして知られていますが、無料で利用できる代替ソフトも数多く存在します。無料ソフトの中には、Illustratorと同等の機能を持ち、初心者からプロまで幅広く活用できるものがあります。例えば、InkscapeやGravit Designerは、Illustratorに近い操作性を持つ無料ベクターエディタとして注目されています。
各ソフトの選び方として、まずは自身のスキルレベルと使用目的を明確にすることが重要です。初めてデザインソフトを使う人には、シンプルなインターフェースで直感的に操作できるツールがおすすめです。また、詳細なガイドやオンラインコミュニティを提供しているソフトを選ぶと、不明点を解決しやすい環境が整っています。
以下の比較テーブルを参考にして、最適なソフトを選びましょう。
| ソフト名 | 主な特徴 | 推奨環境 |
|---|---|---|
| Inkscape | 無料でオープンソース。SVG形式対応で機能が豊富。 | Windows 10, 11 |
| Gravit Designer | 軽量ながら多機能で直感的な操作が可能。 | クロスプラットフォーム |
| Vectr | 初心者向けのシンプルなインターフェース。 | Windows 10以上 |
Windows 10/11に最適なソフト解説
Windows 10/11の環境では、Inkscapeが特に人気です。このソフトはIllustratorと似た操作感を持ち、ベクター形式のデザイン作成に特化しています。さらに、無料であるにも関わらず、プロレベルのツールセットを利用可能です。また、クラウドベースのGravit Designerは、インストール不要でブラウザ上で使用できるため、ストレージ容量に制約のあるPCにも適しています。
スマホやタブレットでデザインを作るには
スマホアプリで無料デザインを始める方法
スマホやタブレットでデザインを始めたい場合、無料アプリは多くの選択肢があります。例えば、CanvaやAdobe Express(旧Adobe Spark)は、初心者にも使いやすく、テンプレートが豊富です。これらのアプリは、ドラッグ&ドロップ操作で簡単にデザイン作成ができ、多くのフォーマットに対応しています。
スマホアプリを選ぶ際には、 用途(例えばロゴデザインやSNS投稿用)や機能の制限に注意してください。一部のアプリでは基本機能は無料ですが、エクスポート形式や高度な機能を利用する場合は有料版が必要になります。
iPhoneやAndroidアプリでの対応状況
iOS向けアプリでは、Affinity DesignerやVectornatorが注目されています。特にVectornatorは、無料でプロフェッショナルなベクターデザインが可能です。一方、Androidでは、Infinite Designが人気で、直感的な操作と高度なデザイン機能を兼ね備えています。このようにデバイスごとに利用可能なアプリが異なるため、システム要件をよく確認することが重要です。
スマホを利用した便利なデザイン手法
ベクターデザインを可能にするモバイルアプリ
スマホでベクターデザインを行うには、適切なアプリ選択が重要です。VectornatorやAdobe Illustrator Drawなどの無料アプリは、タッチ操作を活用してスムーズにデザイン作業が行えます。これらのアプリは、図形やパスの編集、レイヤー機能を備えており、本格的なデザインが可能です。
多デバイスでの作業連携方法
クラウドサービスを活用すると、スマホで開始したデザイン作業をPCやタブレットでスムーズに続けることが可能です。例えば、Adobe Creative Cloudを利用すれば、Illustratorや関連アプリ間でファイルを共有・同期できます。また、Google DriveやDropboxにデータを保存することで、異なるデバイス間での操作が簡単になります。
無料で使える類似アプリ
iOSとAndroid対応のおすすめアプリ一覧
無料で使えるIllustrator代替アプリとして以下が挙げられます:
-
Canva:初心者でも使いやすいUIを持つオールインワンデザインツール。
-
Vectornator(iOS限定):プロレベルのベクターデザインをサポート。
-
Infinite Design(Android):高度なベクターデザイン機能を提供。
-
Gravit Designer:クロスプラットフォームでの利用が可能。
モバイル環境で使う際の注意点
無料アプリには、一部制限があることを考慮してください。例えば、エクスポート形式に制限があったり、高解像度データの保存には有料プランが必要な場合があります。また、モバイルデバイスは画面サイズが小さいため、細かい操作が必要なデザインでは専用のタブレットペンを用意すると快適に作業ができます。最後に、インターネット接続が必要なオンラインアプリでは、オフライン環境での作業ができない点にも注意してください。
無料版ではできない?有料版との違い【徹底解説】
無料版の制限事項
商用利用の制約
無料版の最大の制限として挙げられるのが商用利用が難しい点です。例えば、Adobe Illustratorの無料体験版やその他の無料デザインツールでは、商用目的でのプロジェクトに利用することが制限される場合が多いです。多くの無料版ソフトは個人利用や非営利活動を想定しているため、商業的なコンテンツの制作や販売はライセンス違反になるケースがあるので注意が必要です。
活用可能なプロジェクト範囲
無料版のソフトウェアでは、使えるツールや機能が大幅に制限されています。たとえば、高度な図形編集やカラーマネジメント、フォントのカスタマイズといった機能が利用できないことがあります。さらに、大容量のファイル保存やクラウド同期機能もサポート外のことが多く、プロジェクトの規模や複雑性によっては無料版が対応できない部分もあります。これにより、プロのデザイナーが必要とする高精度なデザイン作業には不向きとなる場合が多いです。
無料版を利用する際には、作業効率や成果物のクオリティが低下しないかどうかを事前に確認しましょう。
有料版の特別な機能
クラウド連携やチーム共有の強み
有料版では、クラウド同期機能や複数デバイス間でのスムーズな作業が可能になります。Adobe Illustratorをはじめとする多くの有料デザインソフトでは、Creative Cloudを通じてプロジェクトを自動保存したり、リモート環境で作業データを共有することができます。この機能により、チーム全体で効率的なデザインワークフローを構築することが可能です。また、複数のユーザーが同一プロジェクトを同時に編集・確認できるため、時間短縮やミスを防ぐ効果も期待できます。
プロ仕様ツールが必要なシーン
デザイン業界では、ベクターグラフィック編集や正確な商用印刷を行うためには精密なツールが必要になります。有料版には、無料版では利用できない高度な描画ツールや自動化機能が含まれています。特にプロが求めるパスエディタやカスタムブラシ、フィルターといった機能は、有料版において非常に重要な要素です。加えて、最新トレンドに合わせたテンプレートやフォントライブラリーが追加されることで、クリエイティブな表現がより自由に行えます。
有料プランの価格を比較する
個人、学生、法人プランの具体的料金
Adobe Illustratorでは、利用者の種類に応じて異なる料金プランが提供されています。以下は一般的な料金プランの比較です:
| プラン | 月額料金(税込) | 主な対象 | 主な機能 |
|---|---|---|---|
| 個人プラン | 2,728円 | 個人利用者 | 1ユーザー限定、フル機能アクセス、クラウドストレージ |
| 学生プラン | 1,078円 | 学生・教職員 | 個人プランと同機能、割引価格 |
| 法人プラン | 5,278円 | 法人向け | 複数ユーザー対応、チーム共有、専用サポート |
学生プランは特にお得で、通常プランよりも大幅に割安で利用できます。法人プランでは、セキュリティ要件やサポート体制が強化されており、企業規模や契約形態に応じた柔軟なサービスが提供されています。
Adobe Creative Cloudとセット利用のメリット
Adobe Creative Cloudを利用することで、Illustratorに加えてPhotoshopやInDesignなどのツールも活用可能になります。これにより、静止画や動画、印刷物などの制作作業を一元化できるため、生産性が大幅に向上します。また、クラウドストレージと連携することで、高容量のプロジェクトデータの保存やコラボレーションもスムーズになります。セットプランを選ぶことで、個別契約に比べて費用を抑えつつ、多彩な制作ニーズに対応できるようになります。
学生・ビジネス向けIllustratorの特化情報
学生で無料または割引を利用する方法
学割を使った費用節約術
Adobe Illustratorでは、学生向けに特別割引が適用されるプランが用意されています。このプランでは、通常価格と比べて大幅に安い費用でIllustratorを利用することが可能です。例えば、Adobe Creative Cloudでは教育機関に通う学生を対象とした月額料金が設定されており、個人で契約するよりも約60%の割引が受けられる場合があります。登録には、学生証や在学証明書などの証明書類が必要です。
さらに、Illustratorの他にもPhotoshopやPremiere ProなどCreative Cloud全体が利用可能となるため、グラフィックデザイン以外の学習にも活用できます。これにより多くの学生が、授業だけでなくポートフォリオ作成や自主制作にもツールを有効に使いこなせる環境を整えることができます。
以下の表は、学生向けプランの価格の具体的な比較です。
| プラン名 | 通常価格(月額・税込) | 学生向け価格(月額・税込) | 利用可能ソフト |
|---|---|---|---|
| Illustrator単体プラン | 3,828円 | 1,078円 | Illustratorのみ |
| Adobe Creative Cloud全体プラン | 6,248円 | 2,178円 | 20以上のソフトを利用 |
学校で導入されている公式使用の詳細
多くの大学や専門学校では、公式にAdobe Creative Cloudを導入しているケースがあります。教育機関とAdobeが提携している場合、学生は学校提供のライセンスを使用して無料でIllustratorを利用できることがあります。校内ネットワーク限定での使用やクラウドにログインする必要がある場合もありますので、所属する学校のIT部門に詳細確認を行いましょう。
ビジネスニーズに最適な利用ガイド
商業デザインに必要なツールと知識
Illustratorは、ロゴやポスター、名刺、包装デザインなど商業利用にも最適なツールです。他のデザインソフトウェアと比較しても、Illustratorには以下のような商業デザインで必要とされる機能が充実しています。
-
ベクターデザイン機能: どんなに拡大縮小しても画質が劣化しないため、看板など大型印刷物の制作に利用可能。
-
テンプレートと素材: Adobe Stockとの連携により、豊富なテンプレートやデザイン素材を利用することが可能。
-
カスタムフォント作成: 独自のフォント生成機能を活用することで、企業ブランドに合わせた独自性の高い文字デザインが可能。
これらを最大限に活用するには、基本的なツールの操作を学ぶだけでなく、印刷設定や商業デザイン特有の規格に精通しておくと効果的です。
法人向けの料金体系と特典
企業向けのライセンスモデルとして、Adobeでは「Adobe Creative Cloud for Teams」というプランを提供しています。このプランは、法人利用において非常に柔軟で高いコスト効果を発揮します。
| 法人向けプラン | 月額料金(最低利用人数5名) | 特典 |
|---|---|---|
| Illustrator単体プラン | 4,378円/1人 | 法人口座対応、専門サポート付き |
| Creative Cloud全体プラン | 8,228円/1人 | すべてのAdobe製品が利用可能、チーム管理ツール、管理者向け機能 |
この法人プランでは、通常の個人料金の割引だけでなく、専門チームによるサポートや複数のメンバーが同時に作業できるクラウド共有機能が含まれます。また、契約に伴うデザインチームのコスト削減に寄与します。
チームで効率よく使うイラストレーター
共同作業をスムーズにする方法
チームでIllustratorを使用する際に、複数のデザイナーによる共同作業が必要となるケースがよくあります。この場合、Adobe Creative Cloudの「クラウドドキュメント機能」を活用することで、プロジェクトの進行を円滑化できます。この機能を使えば、ひとつのファイルをリアルタイムで共有・編集できます。具体的には以下のメリットがあります。
-
版の管理が不要: ファイル更新がクラウド上で即時反映されるため、重複や混乱が生じない。
-
アクセス権限設定: 編集権限や閲覧権限を個別に設定でき、プロジェクトの安全性を強化。
-
デバイスを問わない作業環境: メンバーがそれぞれのPCやタブレットを使い、プロジェクトの進行に参加可能。
チーム利用におけるコスト削減のポイント
法人としてIllustratorを導入する際、大人数での使用はコストがかさむ要因となりがちです。しかし、以下の方法でコストを抑えることが可能です。
- 法人用プランの活用: 上記の法人プランを選ぶことで、メンバー1人あたりの単価を抑えられます。
- 年間契約の選択: 月単位ではなく年間で契約することで、総コストが割安になります。
- 必要ソフトの絞り込み: チームで使用するソフトを厳選し、重複利用を防ぐことで費用を削減。
- 無料体験の最大活用: 導入前に無料体験版を利用し、実際のプロジェクト適用に問題がないか確認。
これにより、Illustratorを最大限効率的に活用しつつ、経済的な運用が実現します。
Adobe以外のデザインソフト市場【2025年の最新トレンド】
Illustratorに代わる買い切りソフト
Illustratorの代わりとなる買い切りソフトの選択肢が注目されています。 特にZBrushやAffinity Designerは、買い切り型モデルとして高い人気を誇ります。ZBrushは3Dグラフィックスに特化し、彫刻のような繊細なモデリングが可能です。一方、Affinity Designerはベクターデザインに焦点を当てており、印刷物やデジタルデザイン制作に非常に適しています。
買い切り版ソフトの最大のメリットは、一度購入するだけで継続的なコストが発生しないことです。例えば、Adobe Illustratorはサブスクリプション形式で提供され、月額費用の負担が続きます。それに対し、買い切り型ソフトは初期費用のみで使い続けることが可能です。
以下に、それぞれの違いを簡単に比較してみましょう。
| ソフト名 | 料金体系 | 主な用途 | 特徴 |
|---|---|---|---|
| ZBrush | 買い切り型 | 3Dモデリング、彫刻 | 高品質な3Dグラフィックス制作が可能 |
| Affinity Designer | 買い切り型 | ベクターデザイン | Illustratorに近い機能を低価格で提供 |
| Adobe Illustrator | サブスクリプション | 印刷物、ウェブデザイン | 各種デザイン業務の標準ツール |
買い切り型とサブスクリプション型を選ぶ際には、自身の利用頻度や制作目的をしっかりと見極めて選ぶことが重要です。特に個人ユーザーや小規模なデザイン事務所では、買い切りソフトのコストパフォーマンスが非常に魅力的です。
Adobe以外の選択肢
Adobe製品以外の選択肢が多様化している中、中小企業や個人作家に最適なソリューションが見つかりやすくなりました。 小規模なプロジェクトやパフォーマンス重視の選択を考えると、以下のソフトウェアが特におすすめです。
-
Inkscape
無料のオープンソースソフトとして、広いユーザーベースを持つInkscapeは、基本的なベクターデザイン作業に最適です。特にIllustratorの代わりとして初心者ユーザーから支持されています。 -
CorelDRAW
CorelDRAWはIllustratorに近い操作性を持ちながら、買い切り版も提供しています。商用利用が多い中小企業向けには最適な選択肢です。 -
Affinity Designer
低価格ながら高機能を備えており、レスポンスの速さと軽量さが特徴。一括購入でランニングコストがかからず、長期的な利用が可能です。
次に、それぞれの主な要素を比較してみましょう。
| ソフト名 | 初期費用 | プラットフォーム | 主な機能 |
|---|---|---|---|
| Inkscape | 無料 | Windows/Mac/Linux | ベクターデザイン、SVGファイル編集 |
| CorelDRAW | 55,000円~(買い切り) | Windows/Mac | 高度な印刷物デザイン、商業利用向け |
| Affinity Designer | 約7,000円 | Windows/Mac | ベクターデザイン、UIデザイン |
これらのソフトウェアは、価格帯や目的に応じた柔軟な選択肢としてニーズを満たします。 特に、商用活用を考える場合、初期費用を抑えたいユーザーに最適です。
中小企業や個人作家に向けたおすすめソフト
コストが限られた環境では、ランニングコストを抑えた買い切り型ソフトが主流になります。たとえば、CorelDRAWは商業デザインやロゴ作成に活用されており、経済的な面でも注目されています。Affinity DesignerやInkscapeのような低コストまたは無料ツールは、個人作家や初心者にとって手軽に始められる選択肢です。
さらに、以下の点を考慮して選択を進めることをおすすめします。
ポイント
-
初期投資がどれくらい必要なのか
-
操作の難易度や学習コスト
-
商用利用に対応しているソフトかどうか
-
使用するプラットフォームの互換性
それぞれのソフトには特徴や用途に応じたポジションがあります。そのため、自身のプロジェクト規模や専門性を考えながら選ぶことが成功の鍵となります。
イラストレーター 無料版利用の注意点と選ぶべき戦略
無料でも効率よくプロジェクトを進める
無料版のIllustratorやその代替ソフトを活用する際は、時間とコストを最大限に節約するための工夫が重要です。無料版ソフトは基本的なデザイン機能を提供しますが、いくつかの制限がある点に注意が必要です。特に、商用利用の制限や、保存形式の互換性に制約がある場合があります。プロジェクトの進行を円滑にするためにも、以下のポイントを押さえておきましょう。
無料版で効率を高めるポイント
-
目的を明確にする:デザインの目的に応じて無料版で十分な場合を見極め、必要に応じて有料版への切り替えを検討してください。
-
作業の優先順位をつける:無料版では機能が制限される場合があるため、プロセスを効率化する作業順を設定しましょう。
-
互換性の確認:他のデザインソフトや印刷会社との互換性を考慮し、適切なファイル形式を選択してください。
無料版利用のメリットとデメリット
| 項目 | メリット | デメリット |
|---|---|---|
| コスト | 無料で使えるため、経済的負担がない | 一部の商用機能や高度な機能が利用できない |
| 機能 | 基本的なデザイン機能を提供 | 高度な編集機能やエフェクト用のプラグインが使用できない |
| 利便性 | インターネット環境さえあればどこでも使える | オフライン利用時に制限がある場合がある |
適切に活用することで無料版でもプロジェクト効率を最大限に高めることが可能です。
プロ向け:ソフト選定のコツ
プロのデザイナーにとって、プロジェクト規模に応じたソフト選定は非常に重要です。Illustratorの無料版や代替ソフトを使用するメリット・デメリットをしっかり把握し、適切な選択を行いましょう。
プロジェクト規模別の選択肢
- 小規模プロジェクト:簡単なロゴやチラシ作成なら無料版や代替ソフトでも対応可能です。無料ソフトのInkscapeやCanvaは優れた選択肢です。
- 中規模プロジェクト:ウェブデザインや印刷物を伴う場合、無料版では機能制限がある可能性が高いです。必要に応じて有料版利用を検討してください。
- 大規模プロジェクト:複雑なグラフィックや長期にわたるデザイン作業は、フル機能付きのIllustratorを利用することが推奨されます。
慎重な料金比較のポイント
-
月額コストと予算:月額料金がかかる有料版はコスト高と感じられることもありますが、長期的には効率性や機能性が総合的な価値を提供します。
-
学生・教育価格の利用:学生の場合は特別プランを利用することでコストを抑えることが可能です。
-
代替ソフトの使用感調査:無料のソフトウェアが用途に適合するかどうかを試験的に利用して確認してください。
プロジェクト成果を最大化するためには、状況に応じた柔軟な選択が重要です。
初心者向け:無料版で学ぶステップ
Illustratorやその代替となる無料ソフトは、初心者にとってデザインスキルを学ぶ絶好のツールです。無料版を活用する際には、以下のステップを踏んで効率的に学ぶことができます。
Illustratorの基礎学習方法
- 無料チュートリアルを活用:YouTubeや公式サイトでは基本操作やデザインの基礎を学べる無料チュートリアルが豊富に用意されています。
- 練習用プロジェクトを設定:既存のテンプレートやサンプルをもとに、ファイル操作や初歩的なデザイン編集を繰り返すことでスキルが向上します。
- 無料素材を活用:無料でダウンロード可能なアイコンや画像を組み合わせて、様々なデザインパターンを試してください。
おすすめ無料ソフトと使い方
| ソフト名 | 特徴 | 主な利用シーン |
|---|---|---|
| Inkscape | ベクターグラフィック編集に特化し、初心者でも直感的に操作可能 | ロゴ作成や基本操作の練習 |
| Canva | テンプレートが豊富で、ドラッグ&ドロップでデザイン作成が可能 | Web画像や簡単なチラシの作成 |
| Gravit Designer | 基本編集機能が充実し、クロスプラットフォーム対応で初心者利用に適している | デジタルイラストや簡単なポスター制作 |
まずは基本機能を使いこなし、段階的にデザインスキルを高めていくことが重要です。また、不明点がある場合はオンラインフォーラムやSNSコミュニティを活用して情報を収集するのがおすすめです。
口コミと実例に基づく活用法
利用者の声:Illustrator 無料版の体験談
初心者が陥った失敗例
Illustrator 無料版を初めて利用するユーザーの中には、ソフトの操作性や機能の多さに圧倒されるケースがよくあります。例えば、初心者のAさんは「効率的なレイヤー管理ができず、時間ばかりかかってしまった」と語ります。また、多くの人がベクターグラフィック特有の操作に慣れず、試行錯誤の末にデザインの締め切りを逃してしまう事例も見受けられます。
一方で、成功に至った例もあります。「基本的なツール操作を短時間で習得し、自作のイラストを完成させることができた」というBさんのように、効率的な操作ガイドを活用した人たちは、期待以上の成果を出せています。失敗例を回避するためには事前に公式のチュートリアル動画やFAQを確認しながら進めるのが効果的だといえるでしょう。
無料版の活用で成功したプロジェクト事例
無料体験版を活用して大規模なプロジェクトに成功したケースも存在します。例えば、Cさんは起業準備の段階でロゴデザインを提供する必要がありましたが、Illustratorの無料版を活用してプロ品質のロゴをわずか5日間で作成したそうです。また、Dさんはチラシデザインに挑戦し、体験版のテンプレートを利用してプロ級の仕上がりを実現しました。これらの事例は、無料版でも創造力次第でプロジェクトが十分成立することを示しています。
具体的な改善案とアドバイス
無料利用で限界を感じた内容
多くのユーザーが無料版を使う中で、以下のような制限に問題を指摘しています:
-
保存機能の制限:一部形式での保存が制限されており、クライアントとのデータ共有がスムーズでない場合がある。
-
商用利用の不可:Adobeの利用規約に基づき、無料版では商用利用が禁止されていることが多くのユーザーに影響している。
-
期間限定の利用:一般的に7日間の試用期間が与えられますが、これでは複数プロジェクトを進行するには不十分です。
サポートとヘルプフォーラムで解決する手法
無料利用の制限を解消するには、以下の方法が効果的です:
-
Adobe公式サイトのFAQを活用
無料版で発生する問題の多くは、公式の解説記事やガイドで解決できます。例えば、デザインをPDFやSVG形式で保存する方法などの手順が詳しく解説されています。 -
ユーザーコミュニティに参加
Adobeの公式フォーラムやSNSグループでは、多数の利用者が互いに問題解決のためのアドバイスを共有しているため、ここで迅速に回答を得ることができます。 -
代替ソフトで補完する
機能の制限に対しては、無料ツールや他社製の補助ソフトを活用し、不足した部分を補う方法も推奨されています。
現場のクリエイターとのインタビュー
実際に使われた代替ソフトの評価と不足点
Illustratorの無料版を使った後、代替ソフトを利用したケースもあります。特に人気が高いのは以下のツールです:
| 代替ソフト | 主なメリット | 不足点 |
|---|---|---|
| Inkscape | 無料でフル機能を使用可能。オープンソースなので自由度が高い。 | Illustratorとのファイル互換性に課題がある。 |
| Gravit Designer | シンプルで初心者向けのインターフェース。 | 一部高度な編集機能が欠けている。 |
| Affinity Designer | 買い切りプラン、お手頃価格で高度なデザインが可能。 | 学習コストが必要。 |
これらのツールは無料もしくは低価格で利用可能ですが、Illustrator特有の高度な機能や互換性をカバーしきれない点で課題が残るとの声もあります。
無料活用の中で得られた最大の成果
実際に現場のクリエイターがIllustrator 無料版を活用した結果はさまざまです。例えば、EさんはSNS広告用のグラフィックデザインを作った際、無料版のベクターツールの精密さを利用し、短期間でクライアントの期待を上回る成果物を提供しました。また、効率的な作業フローを身につけたことで、その後の有料版移行がスムーズになったという声も聞かれます。
このように、目的を明確にした上で無料版を活用することにより、費用を抑えつつプロ品質の成果物を作り出すことが可能です。工夫次第で結果を最大限に引き出せるので、独自の活用法を見つけることが成功への鍵となります。
イラストレーターの選択肢を広げる未来への提案
クリエイティブ業界の流れとユーザーへの影響
クリエイティブ業界ではサブスクリプションサービスの普及が急速に進んでいます。 Adobe Illustratorを始めとしたプロフェッショナル向けソフトウェアがその代表例です。定額料金で最新機能を使える形態は便利ですが、一方で料金の負担感を感じるユーザーも増加しています。特に個人ユーザーや趣味レベルでのクリエイターには、使いにくい場合が少なくありません。そのため、多くのユーザーが無料の選択肢を求めています。
さらに、無料イラストレーションソフトは進化を遂げており、Adobe Illustratorの代替として利用されるケースが増えています。例えば、InkscapeやGIMPのようなオープンソースソフトは、無料でありながら商用利用にも対応しており、機能面でも非常に強力です。Windows、Mac、Linuxといったプラットフォームへの対応力も強みです。
無料ソフトの台頭が重要視される背景には以下の理由があります:
-
初心者でも簡単に扱える操作性の良さ。
-
商用利用可能な機能を無料で提供。
-
スマホアプリ版などモバイル対応も広がっている点。
テクノロジーの進化に伴い、今後も無料の選択肢がクリエイティブ業界における一大勢力となる可能性があります。ただし、無料ソフトには機能や操作性で制限がある場合も少なくありません。そのため、特定の用途やプロジェクトの規模に応じて適切なツール選びが必要不可欠です。
さらに以下の観点からユーザーへの影響が生まれています。
| 要素 | サブスクリプションモデル | 無料イラストソフト |
|---|---|---|
| 料金 | 定額制(月額/年額)で初期コストが不要 | 完全無料(一部アドオン課金が必要なケースあり) |
| 商用利用 | 制限なく利用可能 | 商用対応のケースが多い |
| 機能性 | 高機能かつ最新技術を随時更新 | 主要機能は十分、特殊機能はAdobeに劣る |
| サポート | 充実した公式サポートが受けられる | コミュニティサポート、情報収集がやや難解 |
| プラットフォーム | クロスプラットフォーム(Mac、Windowsなど)対応が高い | Linux対応の他、スマホ対応も進展中 |
ユーザーは上記の違いを踏まえて、自身のニーズに合った選択肢を模索することが求められます。
未来のAdobe Illustrator
これからのAdobe Illustratorは、さらに進化する可能性があります。それだけに加え、ユーザー期待に応える戦略が必須です。 高機能でプロフェッショナルに最適化されたソフトとしての地位は引き続き維持されるでしょうが、価格的なハードルへの配慮や、初心者向けに敷居を下げるアプローチが求められています。
未来のAdobe Illustratorで期待される更新情報と特徴:
- 統合AI技術の活用によるデザイン補助(自動レイヤー調整、背景削除など)。
- より柔軟な料金プラン(月単位からプロジェクト単位での契約など)。
- 初心者にも分かりやすい操作性向上アップデート。
- スマホやタブレットでの利用向上やモバイルコンパニオンツールとしての地位確立。
上記の進化に加え、無料体験版や他ソフトとの互換性問題が解消される工夫が新規ユーザー獲得の鍵となるでしょう。特に学生や個人クリエイターをターゲットとした「教育向けプラン」や「シングルデザイン購入プラン」なども、リリースされる可能性が考えられます。
以下はAdobe Illustratorが今後検討すべき、新たなアプローチを視覚的にまとめたものです。
| 現状の課題 | 未来の提案 |
|---|---|
| 高額なサブスクリプション料金 | プロジェクト単位の低料金プラン / 初心者向け廉価プランの導入 |
| 機能の習得が難しい | 初心者向けAIアシスタント搭載 / 操作ガイドの強化 |
| 他ソフト利用者との互換性 | ベクターファイル形式互換対応を充実化 |
| 無料体験の期間が短い | 無料トライアル期間の延長や、特定機能限定の長期無料プラン |
このような提案が進めば、Adobe Illustratorは再び個人から法人まで多くのユーザーを惹きつける競争力を持ち続けるでしょう。そして、クリエイティブ業界においても、その地位は揺るぎないものになると期待されています。
医科・歯科専門HP制作会社|Medicalgritsは、クリニックのホームページ制作を通じて集患をサポートします。患者様に選ばれるデザインと情報設計により、クリニックの魅力を最大限に引き出し、診療予約の増加を目指します。漫画や動画、SNS活用も取り入れ、オンラインでの集客力を高めます。各クリニックの特色に合わせたホームページ制作で、患者様との信頼関係を構築し、効果的な集患を実現します。
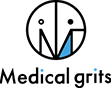
| 医科・歯科専門HP制作会社|Medicalgrits | |
|---|---|
| 住所 | 〒550-0013大阪府大阪市西区新町1-3-12 四ツ橋セントラルビル9F |
| 電話 | 06-4393-8493 |
よくある質問
Q. 病院予約ができない場合、どうすればいい?
A. 予約ができない場合、まずは電話予約を試みることが重要です。病院によっては、予約センターが設置されており、直接電話で予約を行うことができます。また、Web予約が利用できない場合でも、電話での予約が可能な場合も多いので、施設側に問い合わせてみましょう。それでも予約が取れない場合、別の病院を探す方法もあります。近隣のクリニックや外来診療を行っている医療機関を確認して、柔軟に対応することが求められます。
Q. 初めて病院を予約する際の注意点は?
A. 初めて病院を予約する場合、必要な情報を事前に確認しておくことが重要です。特に、保険証や診察券などを忘れずに準備し、病院が求める情報を事前に整えておくと、予約がスムーズに進みます。予約時に聞かれる可能性のある情報(症状や希望する診療科、希望日など)を確認しておくことで、待機時間を短縮できる場合もあります。また、Web予約システムが導入されている病院も多いため、オンラインで手続きができるかどうかも事前に調べておくと便利です。
Q. 病院予約時の変更が必要な場合、どのように対処すれば良いですか?
A. 病院予約の変更が必要な場合、変更可能な期間や手数料に関して事前に確認しておくことが重要です。病院によっては変更手数料が発生する場合があり、また変更可能な期間に制限が設けられていることもあります。変更の際は、早めに病院に連絡をし、空いている日時を再確認して新しい予約を取るようにしましょう。特に、予約を変更することで他の患者に迷惑がかからないよう、配慮を心がけることが大切です。
会社概要
会社名・・・医科・歯科専門HP制作会社|Medicalgrits
所在地・・・〒550-0013 大阪府大阪市西区新町1-3-12 四ツ橋セントラルビル9F
電話番号・・・06-4393-8493